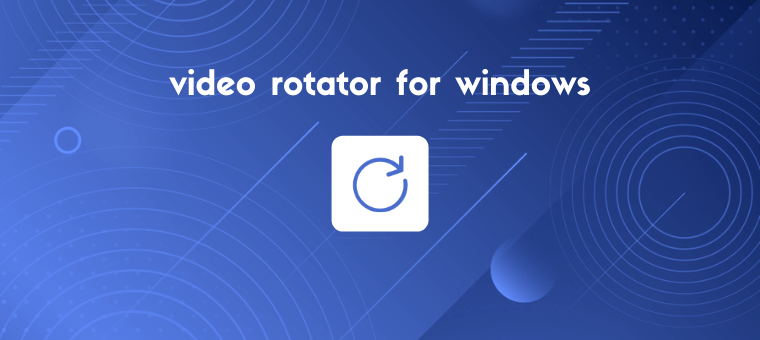Video Rotator for Windows: Top 5 Software to Rotate/Flip Videos
Looking for a free video rotator for Windows?
In this article, we’ve compiled a list of the top free video rotators for rotating a video in Windows.
Here’s everything we’ll cover, please feel free to jump around:
How to rotate a video in Windows Movie Maker
How to rotate a video in Windows 10 using the built-in Photos app
How to rotate a video in VLC on Windows
How to rotate a video using Adobe Premiere Pro
How to easily rotate a video online using Animaker
How to Rotate a Video with Windows Movie Maker [Video Rotator for Windows 7 and Later Versions]
Windows Movie Maker is a part of the Windows Essentials Suite 2012 and Microsoft ended the support for this suite way back in 2010. However, you can download the offline installer using this download link we’ve retrieved from Microsoft’s official site using Wayback Machine. This is the copy of the link that Microsoft had provided to download the installer for the Essentials Suite back when it still supported it.
- Double-click the installer file to begin the installation process. Now in the opening window, select Choose the programs you want to install.
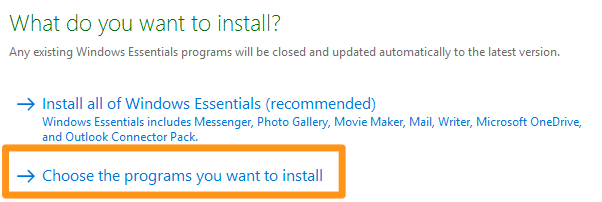
- In the next window, tick the Photo Gallery and Movie Maker checkbox. You likely won’t need the other tools in the suite, so you can untick the other checkboxes. Once you’ve decided on the tools you’d need, go ahead and click on the Install button at the bottom of the installation wizard window.
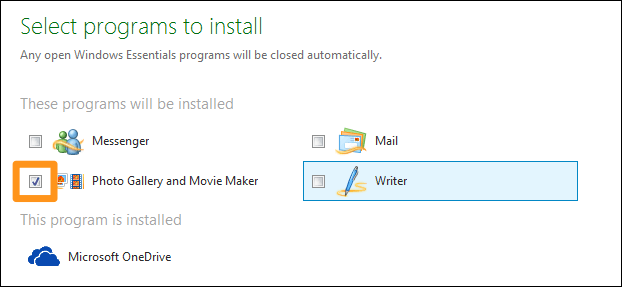
- Once Windows Movie Maker is installed, open it. Then import the video you want to rotate. The easiest way to import a video is to simply drag and drop it onto the app window.
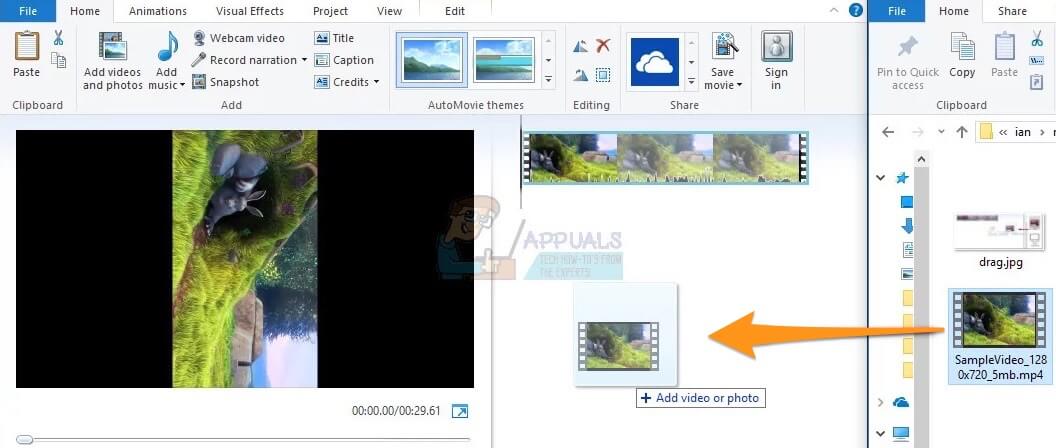
- Now it’s time to rotate the video you just imported. From the main menu, select Home and head to the Editing section. There, you’ll see the two rotate buttons, Rotate left and Rotate right. Click on the Rotate left button to rotate your video counterclockwise. And click on the Rotate right button to rotate your video clockwise. You can rotate the video by 90, 180, or 270 degrees.
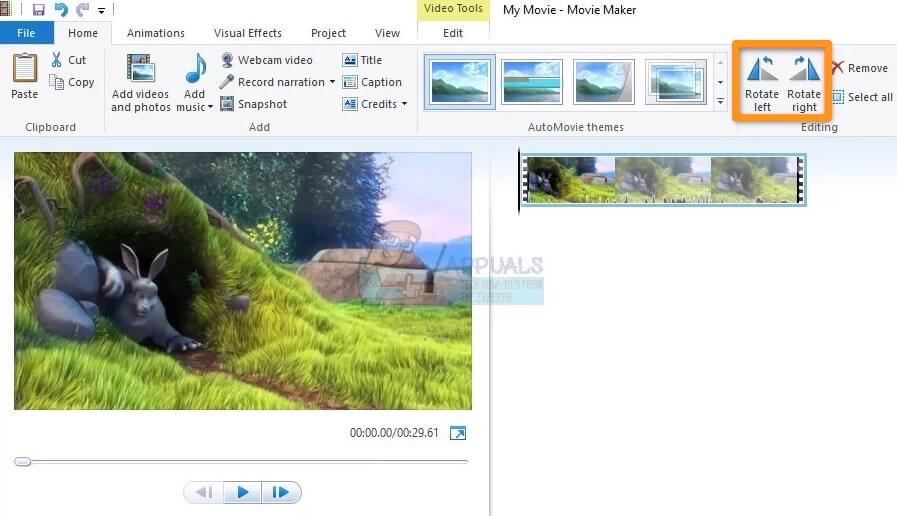
- Once you’re done rotating the video, you need to save it. From the main menu bar, click on the File menu and then select Save movie. You’ll then need to pick a resolution for your video you just rotated. If you’re unsure about the device or resolution, simply select Recommended for this project.
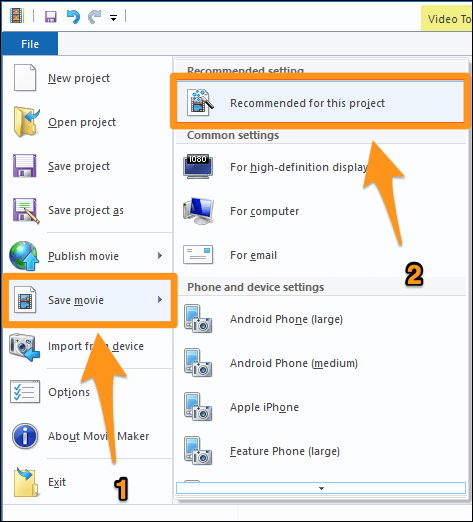
How to Rotate a Video in Windows 10 Using Photos [ Free Video Rotator for Windows 10]
If you’re on Windows 10, you can use the built-in Photos app that comes pre-installed. Other than editing your photos, you can use it to edit your videos as well. Here’s the article from us that shows you how to rotate a video in Windows using Photos.
How to Rotate a Video Using VLC on Windows
If you already use VLC media player to play videos on your Windows PC, you can use it to rotate your videos. Though, it’s worth noting that it’s not as easy to rotate a video as it is to simply play a video using VLC. Here’s how to rotate a video using VLC on your Windows computer.
How to Rotate a Video Using Premiere Pro
If you’ve messed around with professional video editing software before, or you are serious about teaching yourself how to use a professional video editing software like Premiere Pro, then you can use it to rotate your videos. Check out this article that shows you how to rotate or flip a video using Adobe Premiere Pro.
A Simple Way to Rotate Your Videos on Windows
You can save yourself all the hassle and use a simple online tool like Animaker’s video rotator to easily rotate your videos 90, 180, or 270 degrees for free! All it takes is 3 simple steps to rotate and download your videos using our super-simple video rotation software.
For those who are unaware of Animaker, it is an all-in-one DIY video-making app designed to help non-designers make professional-quality videos from the comfort of their browser.
Our video rotator for Windows works on Chrome, Firefox, Safari, Internet Explorer, and other popular web browsers. And if you use one of these browsers, you can easily rotate your videos on your Windows computer.
Animaker’s video rotator is ideal for quickly rotating your videos for Instagram, YouTube, Facebook, or other social media platforms. Also, you can rotate videos in MP4, MPG, WebM, MOV, and more formats.
Step 1: Sign Up/Login and Pick the Dimensions
Sign in to your account or create a free one. Once you’ve logged in, pick the dimensions for the video. Do you want to turn your vertical video horizontal? Then pick Horizontal from the Create a video section in your dashboard. Do you want to turn your horizontal video vertical? Then pick Vertical from the same section.

Step 2: Upload the Video and Rotate It
Upload the video you want to rotate. Animaker allows you to upload videos up to 20 GB in size. Click on the Upload tab and then click on the Upload button at the bottom of the tab window.

Once the video has been uploaded, click on it to set it onto the video canvas as a background.
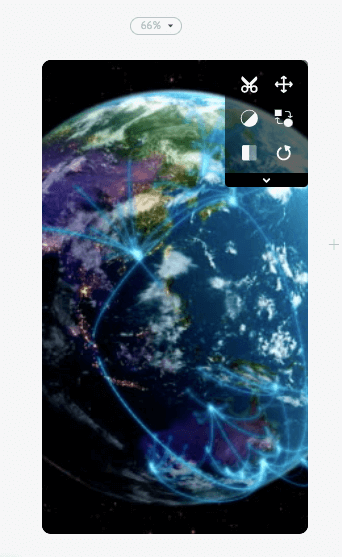
Now that the video has been set to the canvas, go ahead and click on the Rotate button in the top right corner of the canvas to start rotating the video. Using Animaker, you can rotate your video in the anti-clockwise direction. To rotate your video 90 degrees, click on the Rotate button three times. The first time you click on the rotate button, your video will be rotated to an angle of 270 degrees, then to 180 degrees the second time, and to 90 degrees the third time.
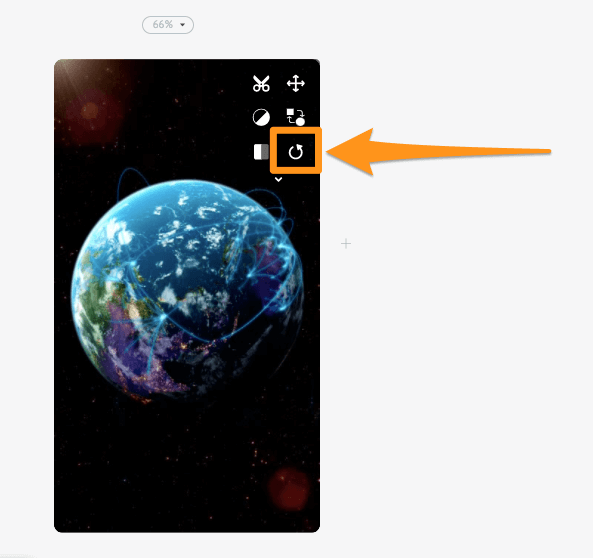
When you set it onto the canvas, your video will be filled to occupy the entire space. You can change this with our video resizing tool. You can adjust how the video should fit the canvas size properly by clicking on the Resize button.
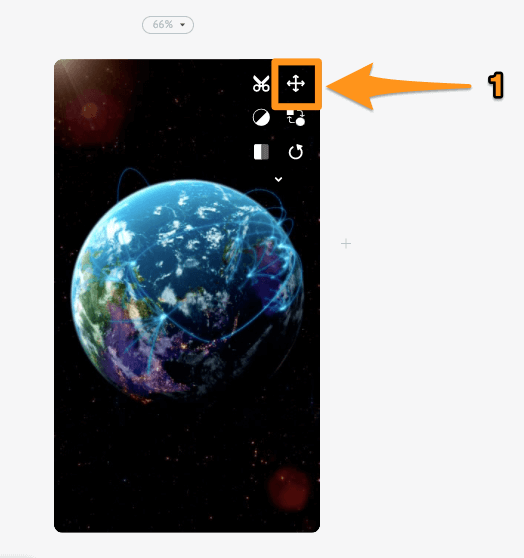
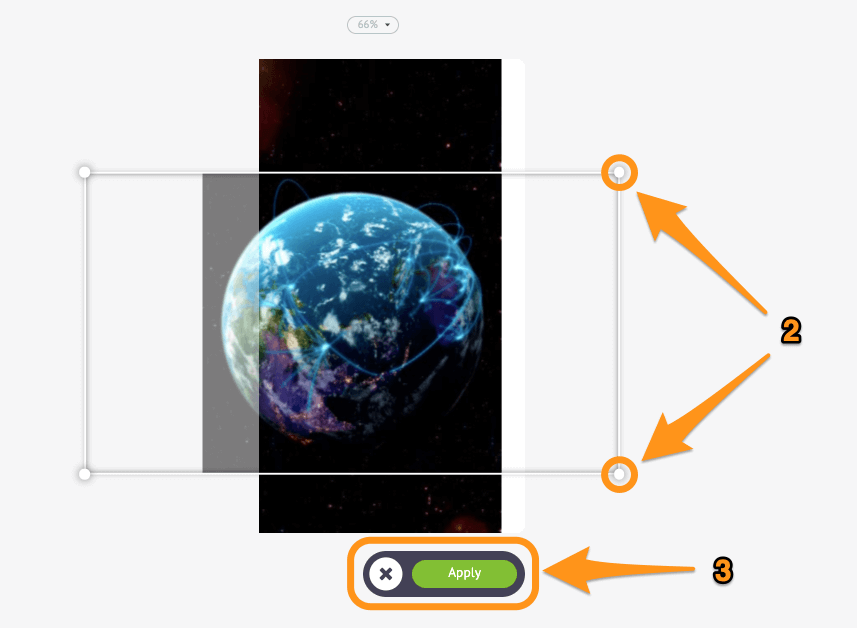
Need to flip or mirror your videos? You can use our video flipper. Simply click on the Flip button in the top right corner to flip your video horizontally and/or vertically.
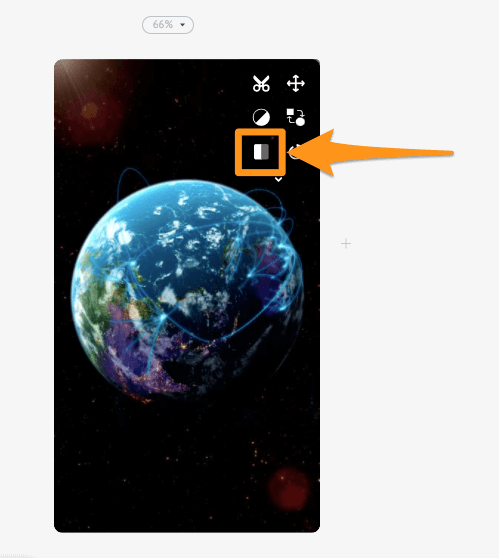
Step 3: Preview and Download the Video
Preview your video by clicking on the play icon next to the Publish button. If everything seems fine, go ahead and download the video to your computer by clicking on the Publish button and then selecting Download Video from the resulting dropdown menu. Or share it directly to a social media platform from within the app.
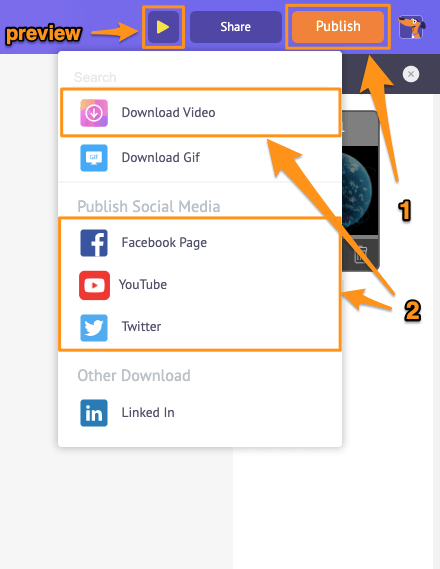
Apart from letting you quickly rotate your videos, Animaker’s online video editing software offers various other video editing tools.
You can use Animaker’s video editor to:
- Trim videos
- Remove audio from videos
- Adjust video brightness, contrast, etc.
- Add filters to videos
- Merge or combine videos
And the list goes on… feel free to check out these tools and learn why it’s the go-to video editor for marketers and content creators.
Got any questions about rotating your videos on your Windows computer? Any interesting video rotator for Windows that we haven’t covered? Please let us know about them in the comment section below.