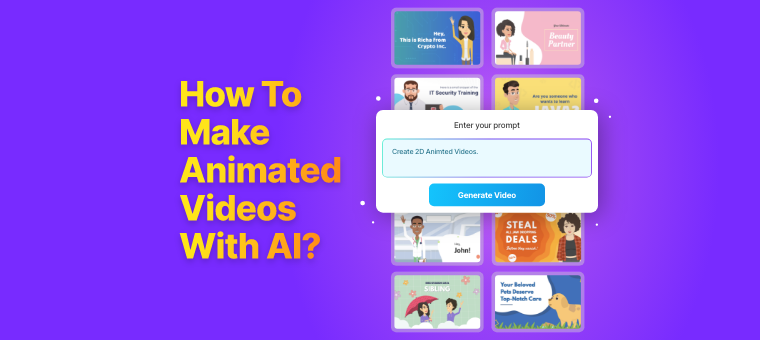How To Make Animated Videos With AI? [Save Time & Money!]
The world of animation is no longer reserved for professional studios with hefty budgets.
Artificial intelligence (AI) has revolutionized the animation industry, making it possible for anyone to create engaging animated videos.
Whether you're a seasoned marketer, a passionate educator, or simply someone with a creative story to tell, AI animation tools offer a powerful and accessible solution.
In this guide, we will see how to make animated videos with AI.
If you prefer a video version of the guide, then you can watch this video.
Or, if you want a textual guide, continue reading!
With these three steps, you will know how to make animated videos with AI.
Step 1: Generating animated video
Let’s begin!
Step 1: Generating animated video
We will use an AI tool called Animaker AI to generate animated videos.
Animaker AI is an AI animation generator that converts your prompts to animations!
To start using Animaker AI, go to the website and click on the displayed button.
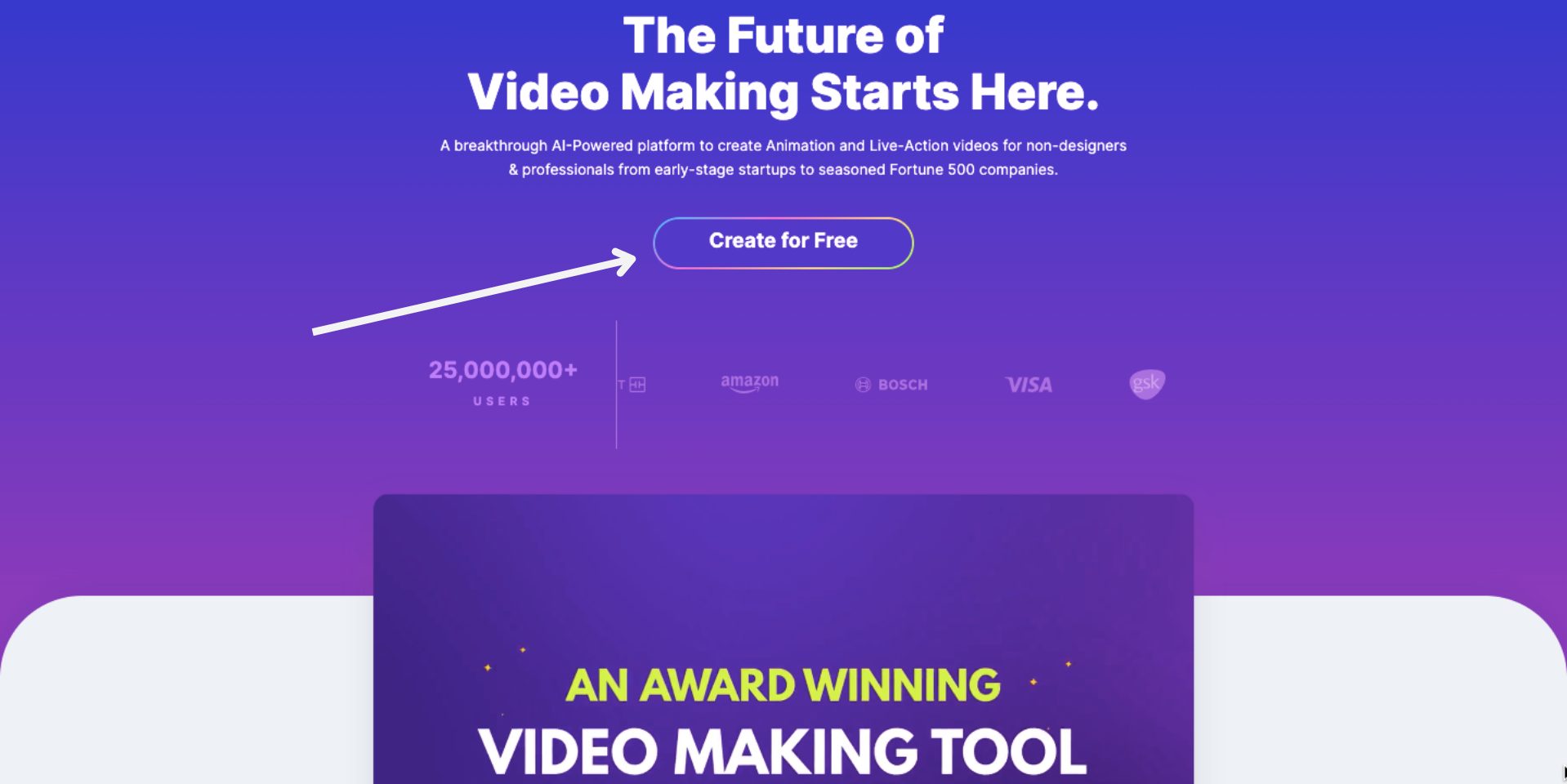
If you already have an account, log in. Otherwise, sign up if you are a new user.
Once you are redirected to the dashboard, look for the Animaker AI Beta version under the Create Project section.
Click on the "Request an Invite" button to gain access to the beta version of Animaker AI.
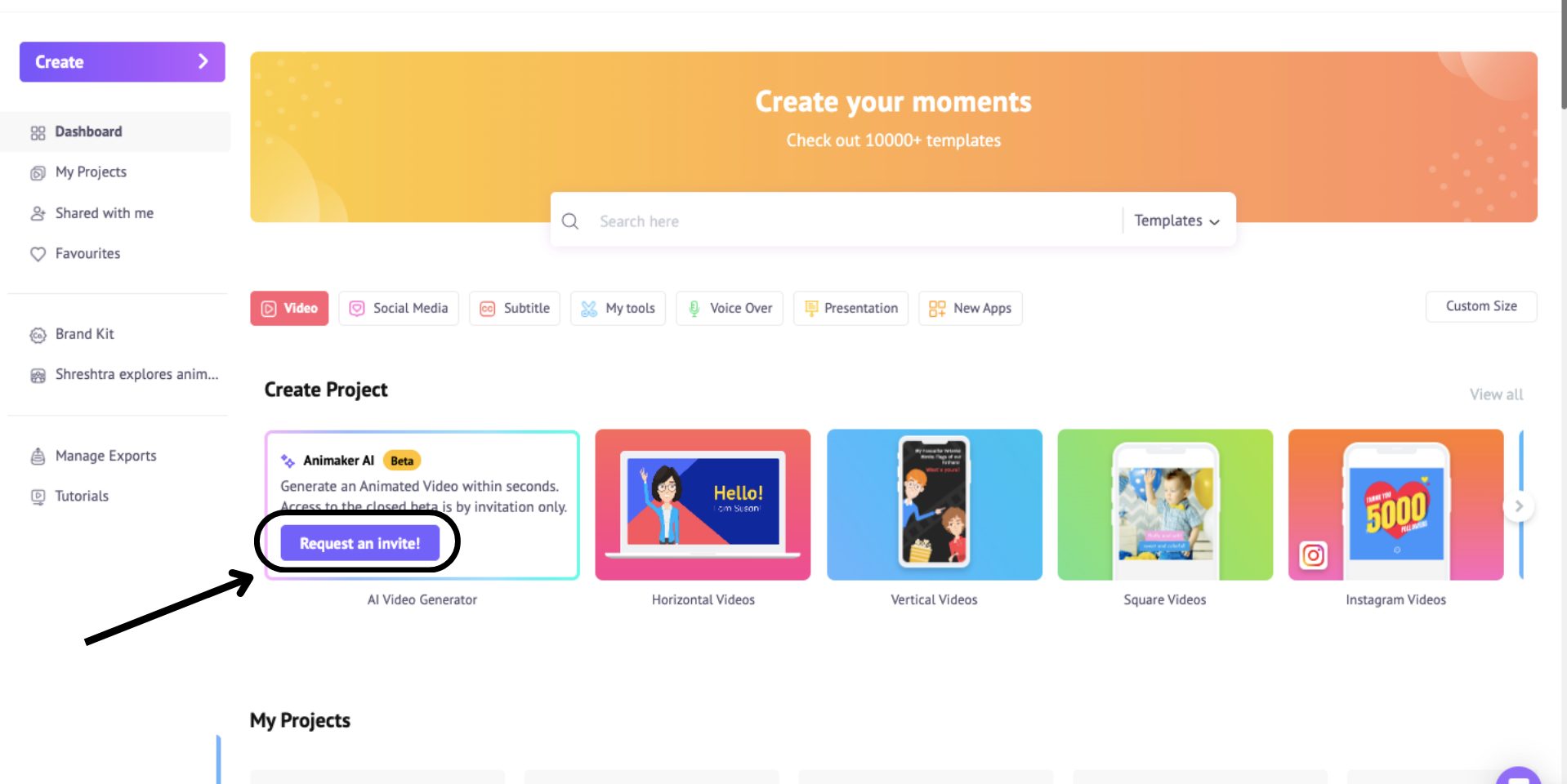
Note: Currently, Animaker AI is available only for premium users but will soon be available for all users.
After you receive the invitation in your email, click on the "Create" button.
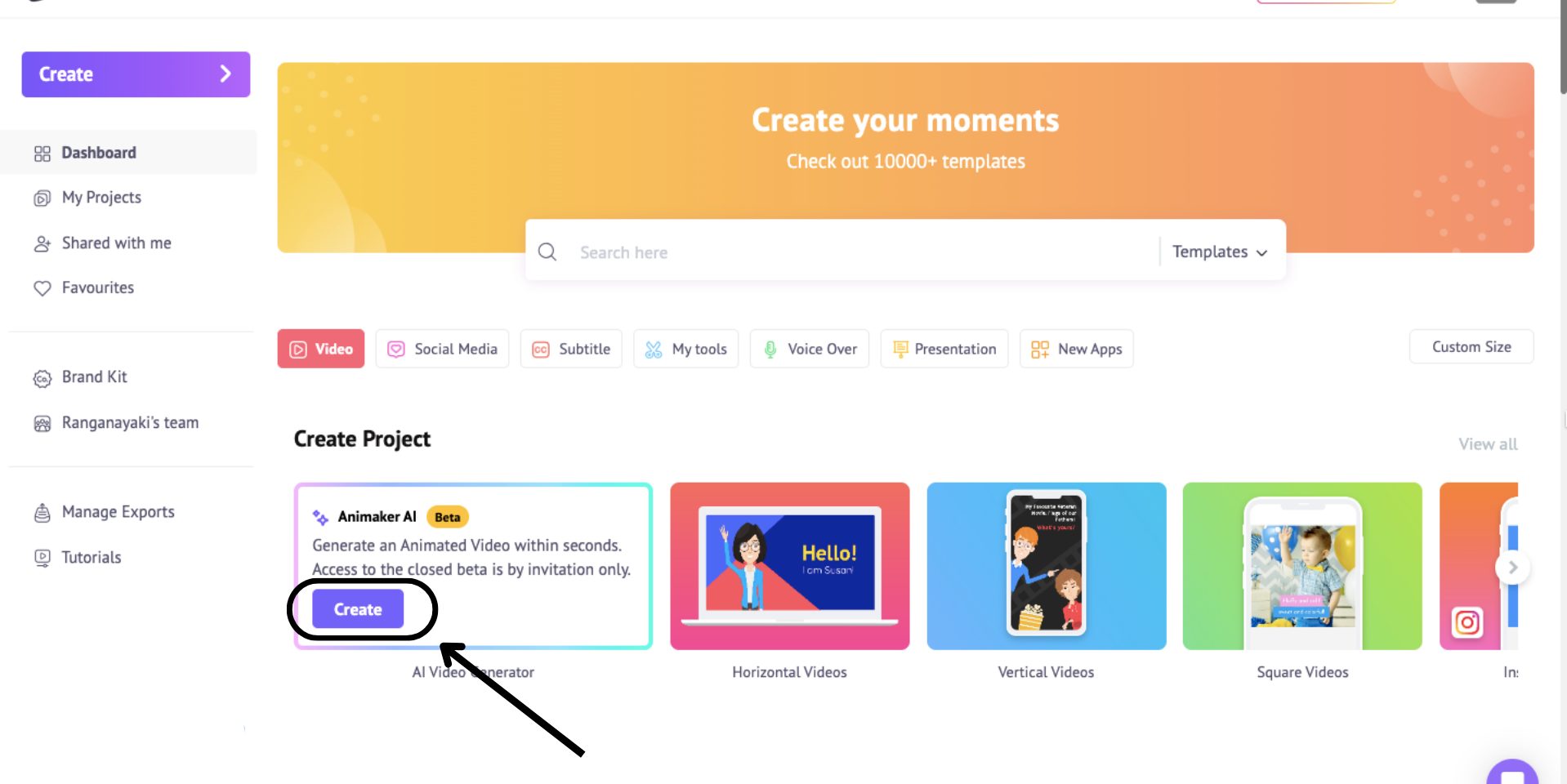
This will open the Animaker AI window.
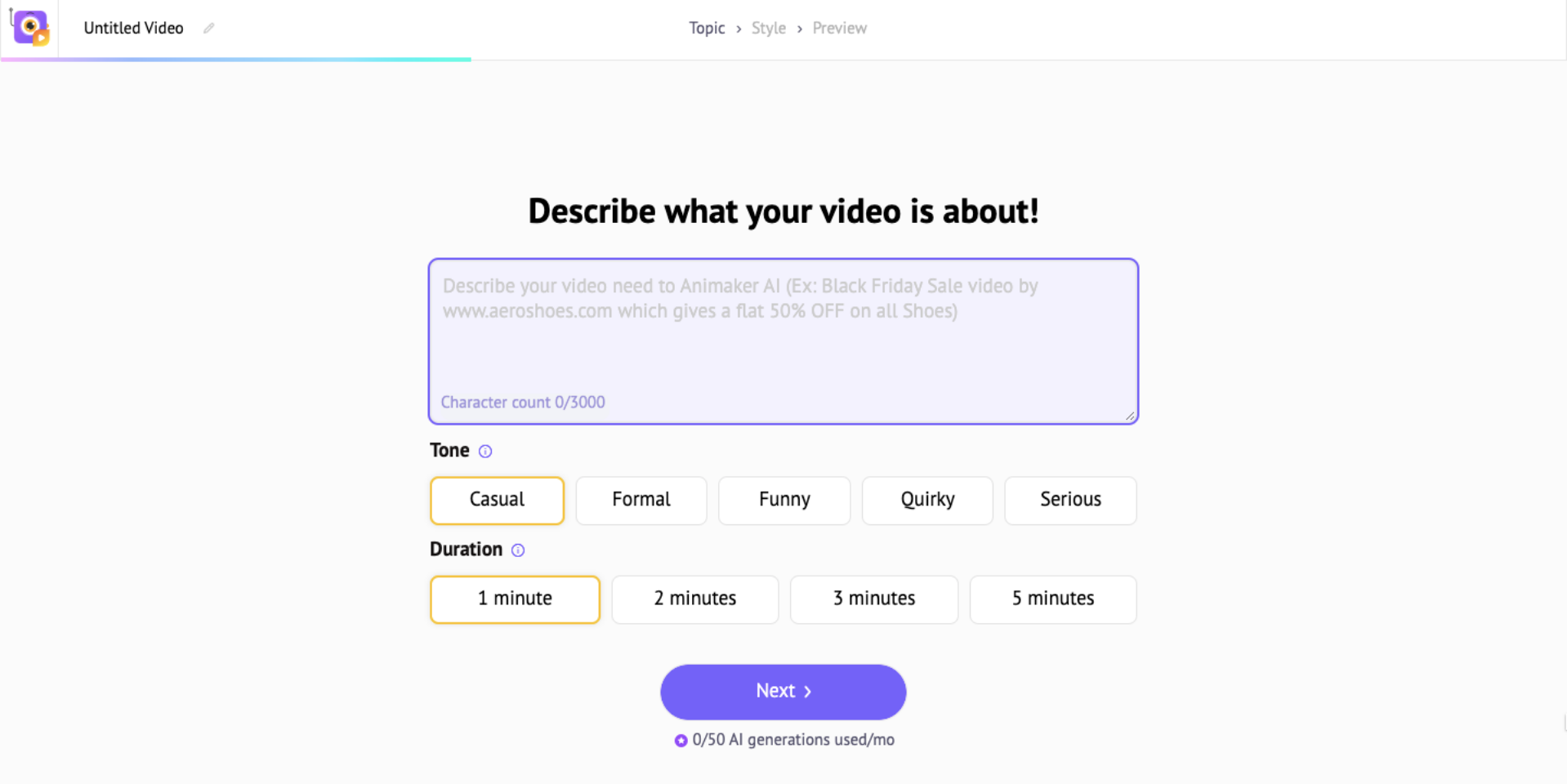
Here, you will find the prompt box and customizable options.
Unlike most video-generating tools that require a script, Animaker AI works differently.
With this tool, you only need to provide a prompt that describes your video idea and select the tone and video duration.
The AI will automatically generate a script and a complete video in one go. This can save you a lot of time!
So, let's take a closer look at how to make animated videos with AI.
I want to generate an animated video on the benefits of AI. Once you type in the topic, select the tone and the desired duration.
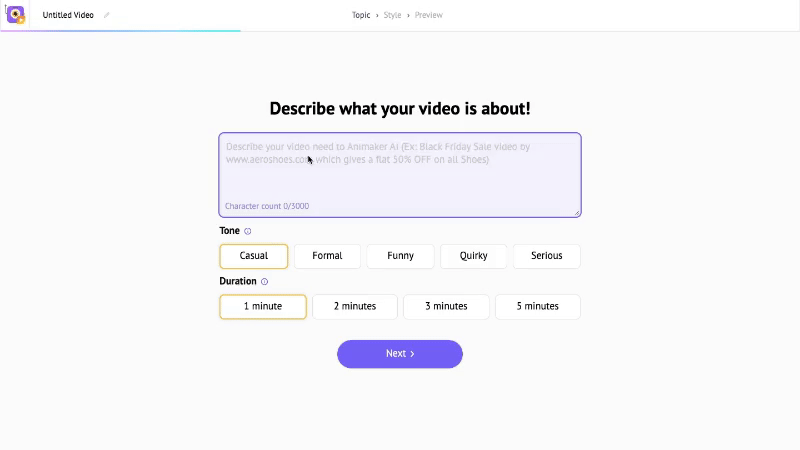
Then click Next and choose the video style from the multiple options available.
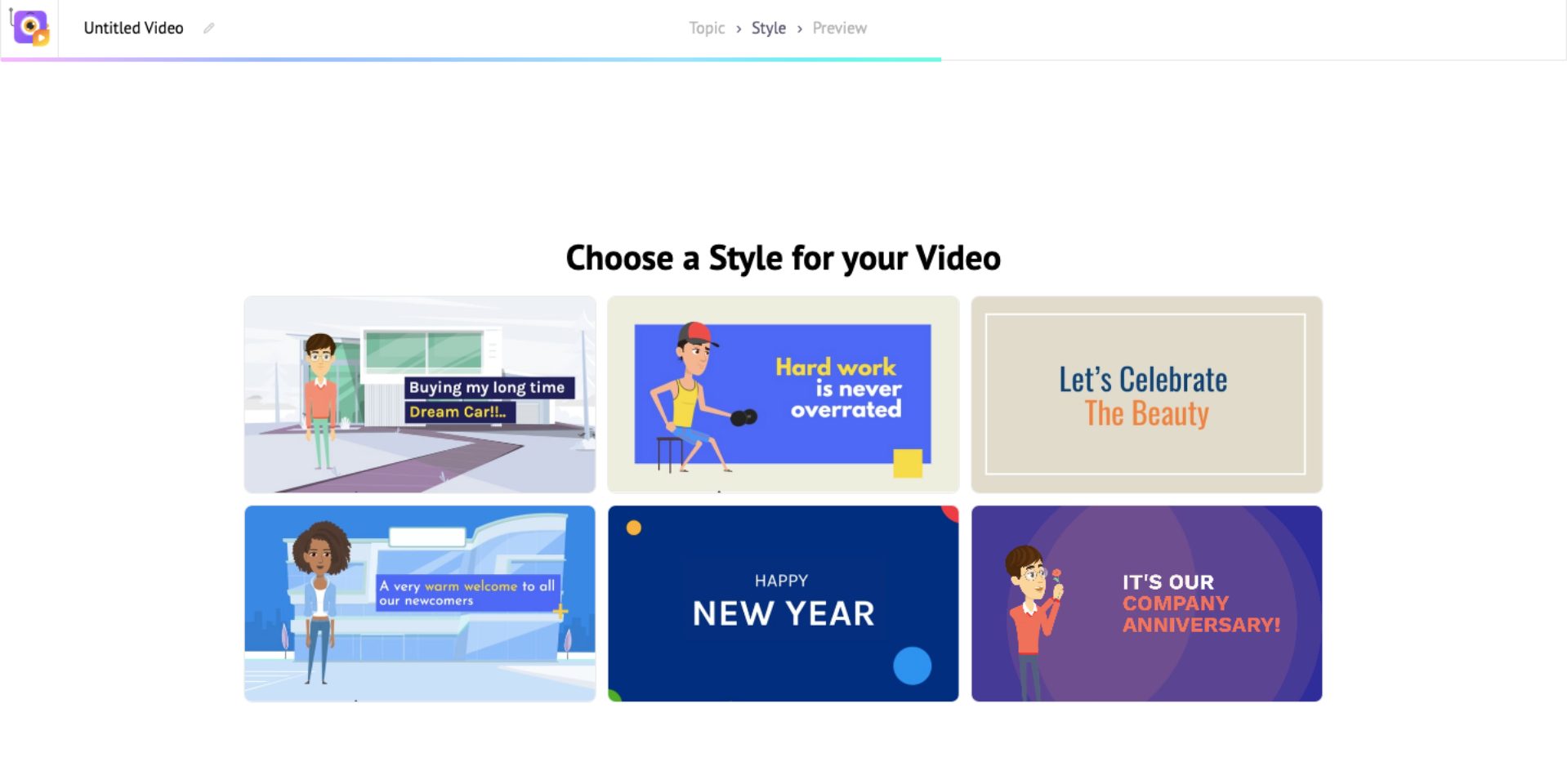
Once you select a style, a pop-up box will appear, and this is where you can select the AI voiceover for your video.
There are various options to select from, including gender, language, and voice type.
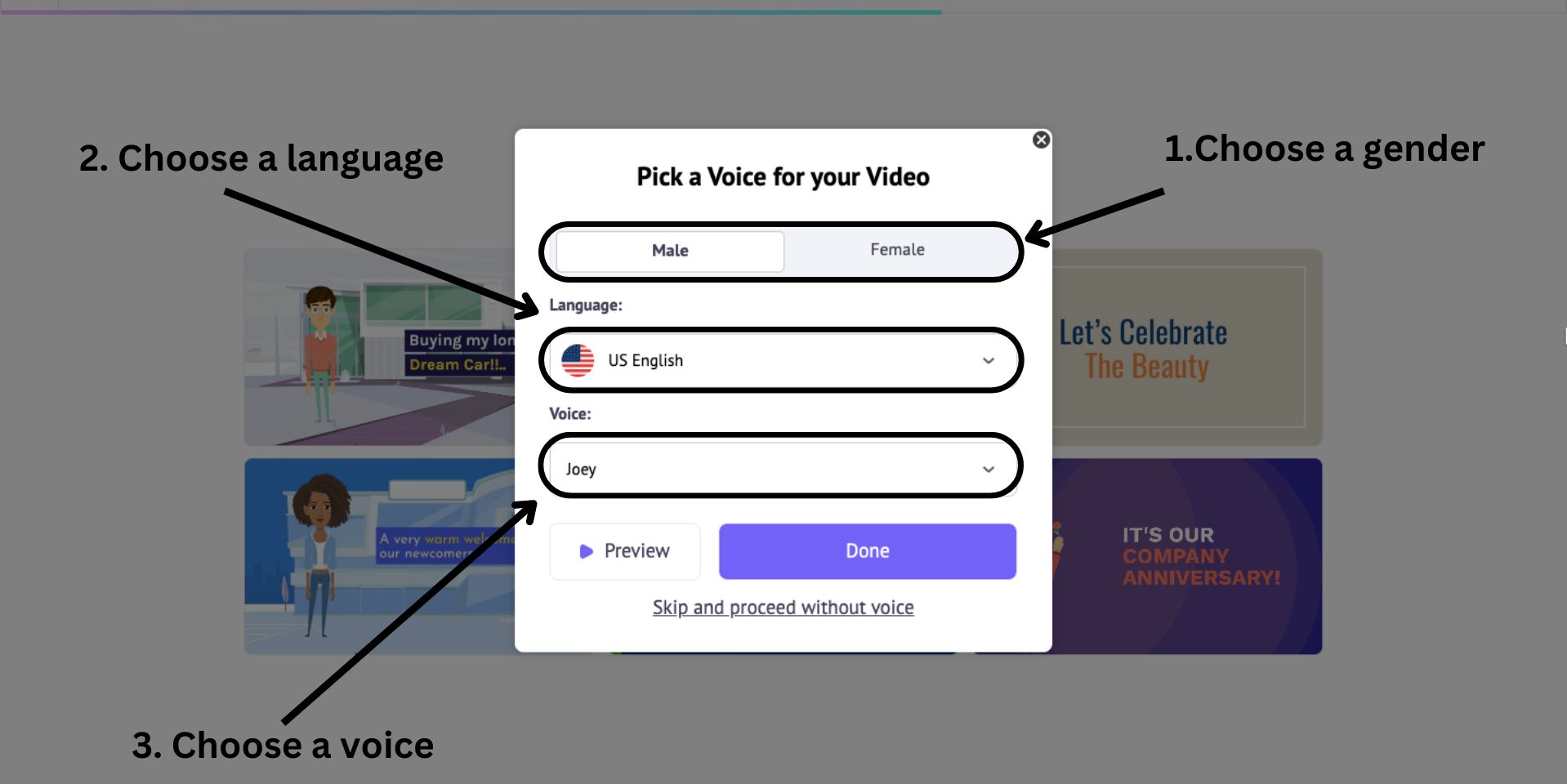
To preview the AI voice, click on the Preview button. If you are satisfied with the voice, click the Done button to proceed to the next step.
However, if you prefer not to have an AI voiceover for your video, you can click on the Skip button to proceed without any voiceover.
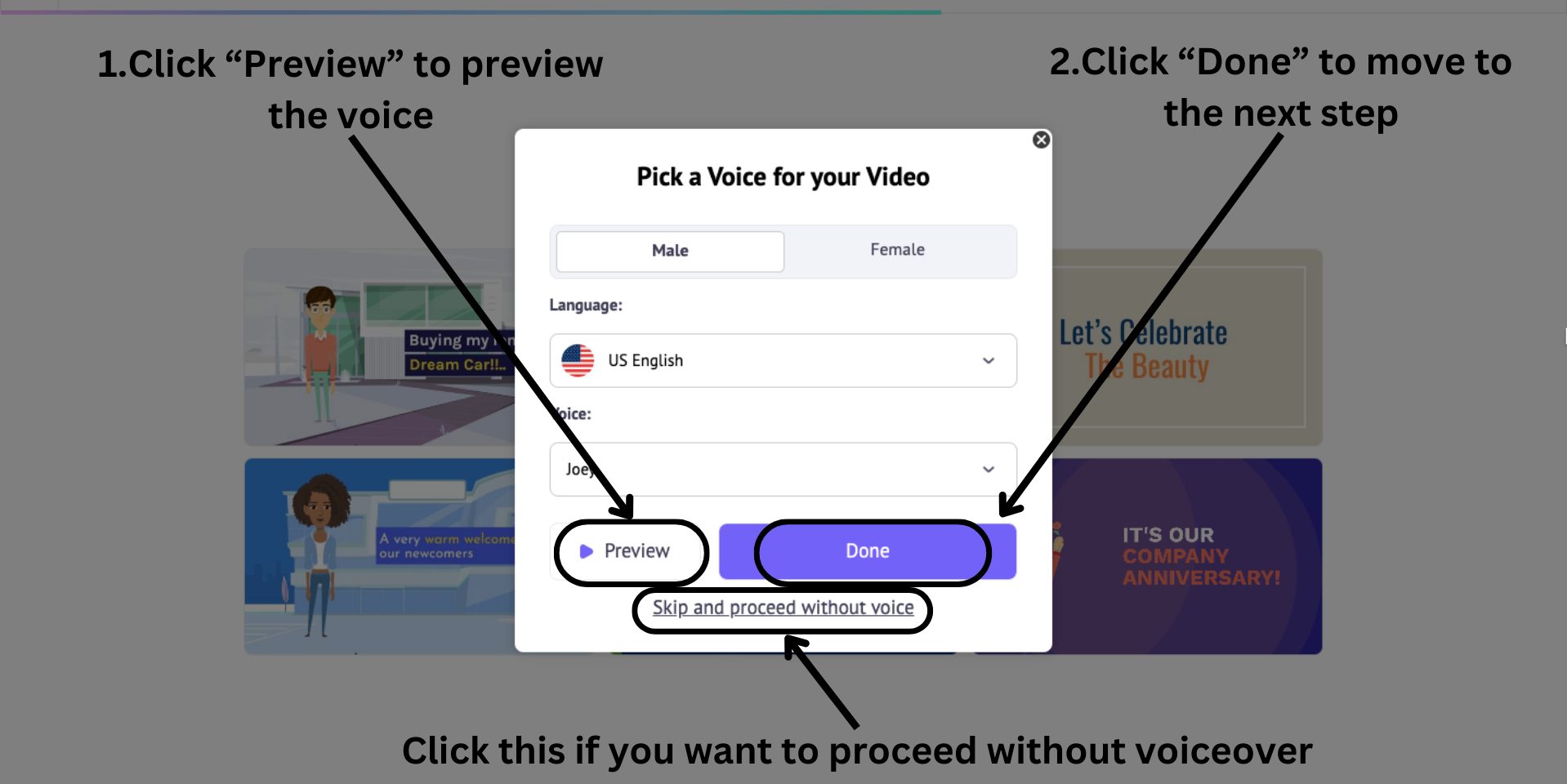
Now, the next thing the AI does is generate a video along with the script.
Let’s take a glimpse of my AI-generated video.
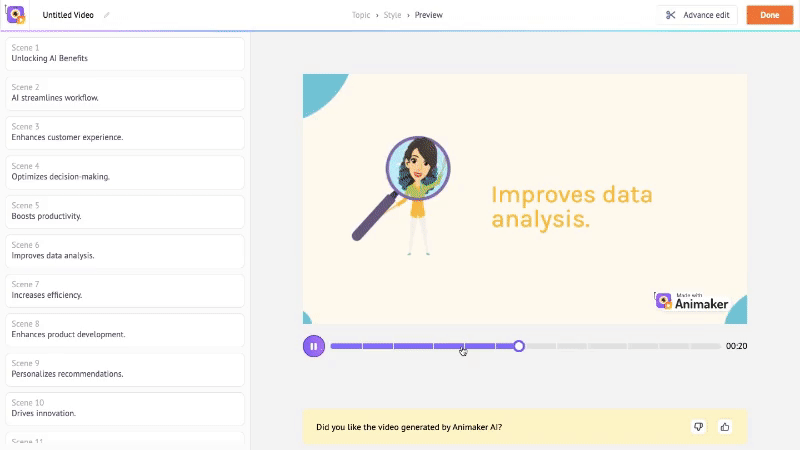
The generated script is accurate, and the video looks amazing!
Animaker AI generates videos that match your vision 99% of the time. So, if you are satisfied with the video you generated, click Download, and you can skip steps 2 & 3!
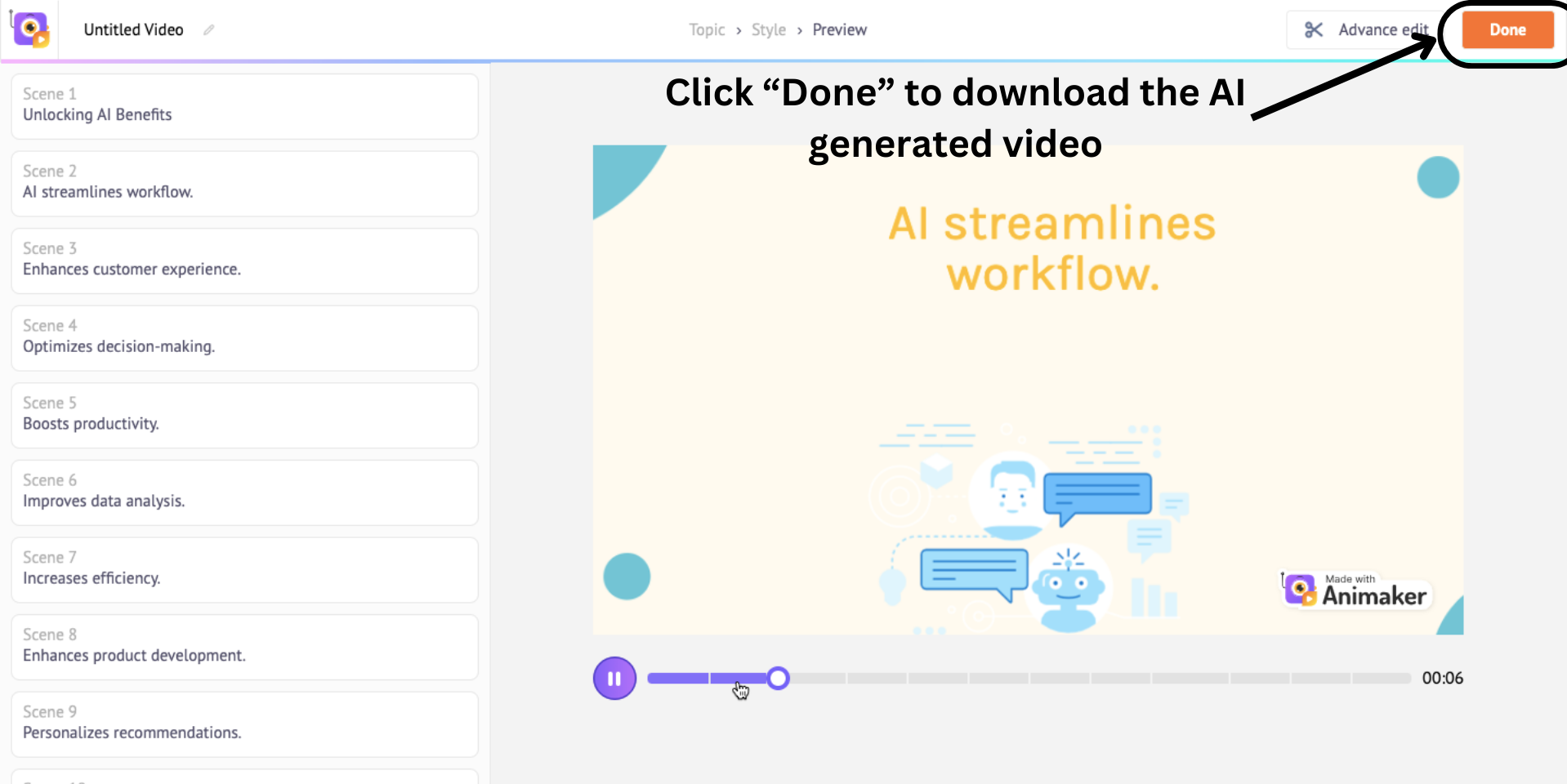
However, if you want to make any modifications, don't worry. There is an option for that!
Let's explore how to make advanced edits to the generated video.
Step 2: Make advanced edits
To make edits to the generated video, click on the Advanced edit option in the preview window.
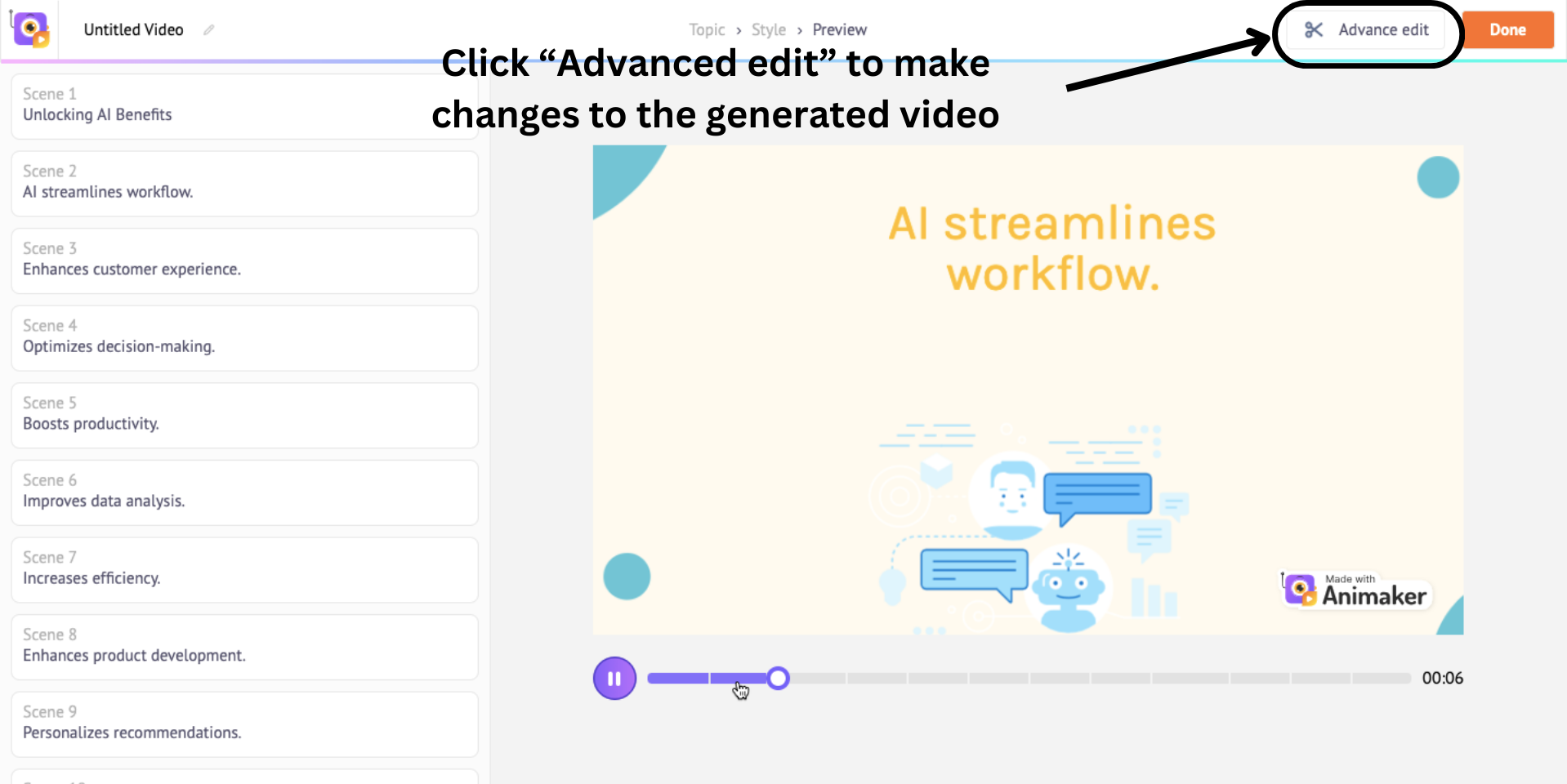
This will open the generated video in a new project window where you will have access to a variety of editing options.
To help you navigate through the interface with ease, I will give you a quick tour.
The workspace is located at the center, where the video you are editing will appear. On the left side is the library with various editing options, and on the right is the scenes section. On top is the menu bar with additional options and tools, and the timeline is located below the workspace, where you can adjust the timing to precision.
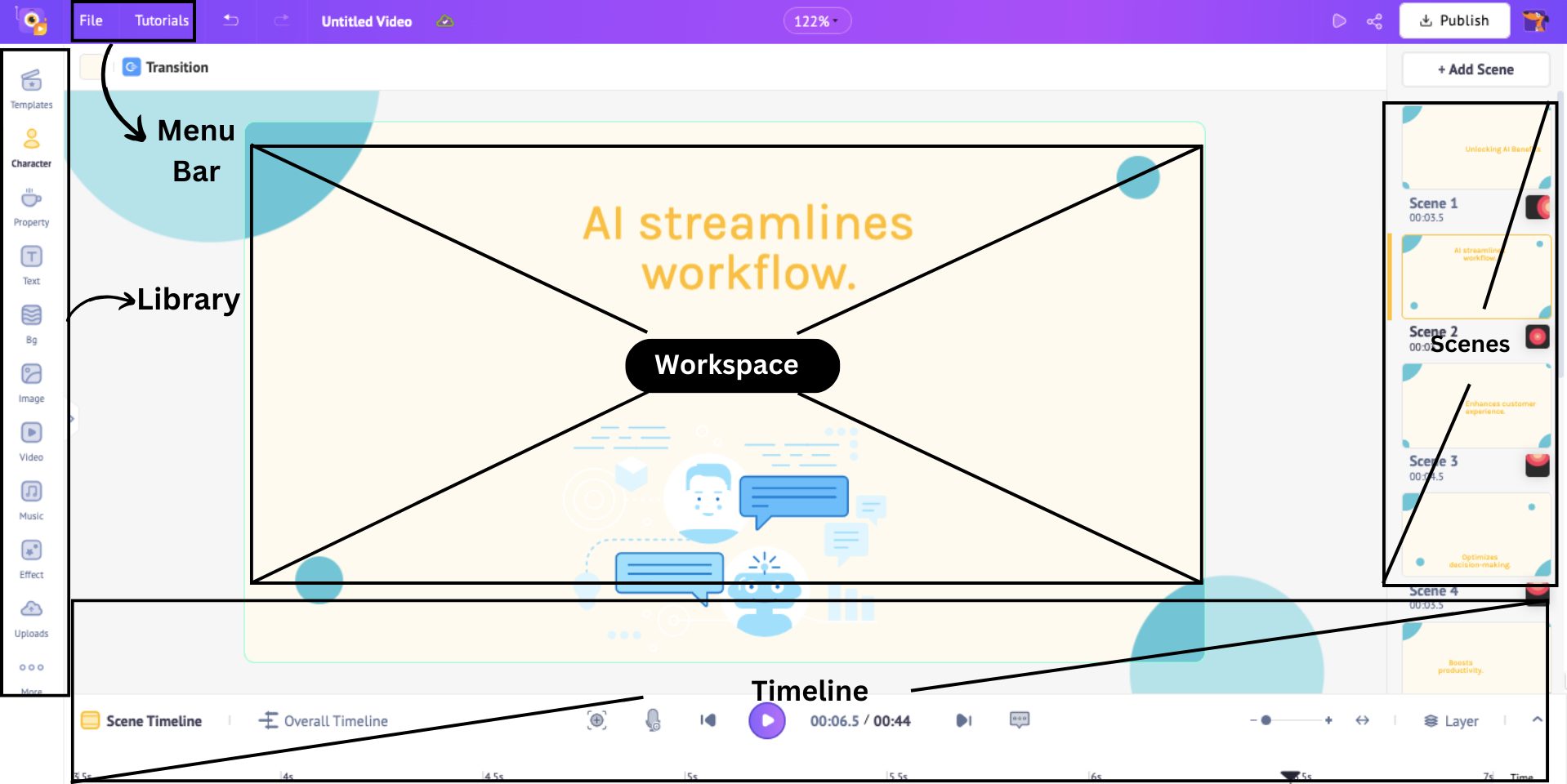
Now that you have a better understanding of the interface, let’s look at the various ways we can edit the generated video.
So, let’s see how to make these edits.
1. Add / Replace a character
There’s a character in the first scene. But, I want to add a character in the second scene as well. To do so, click on the Character library on the left.
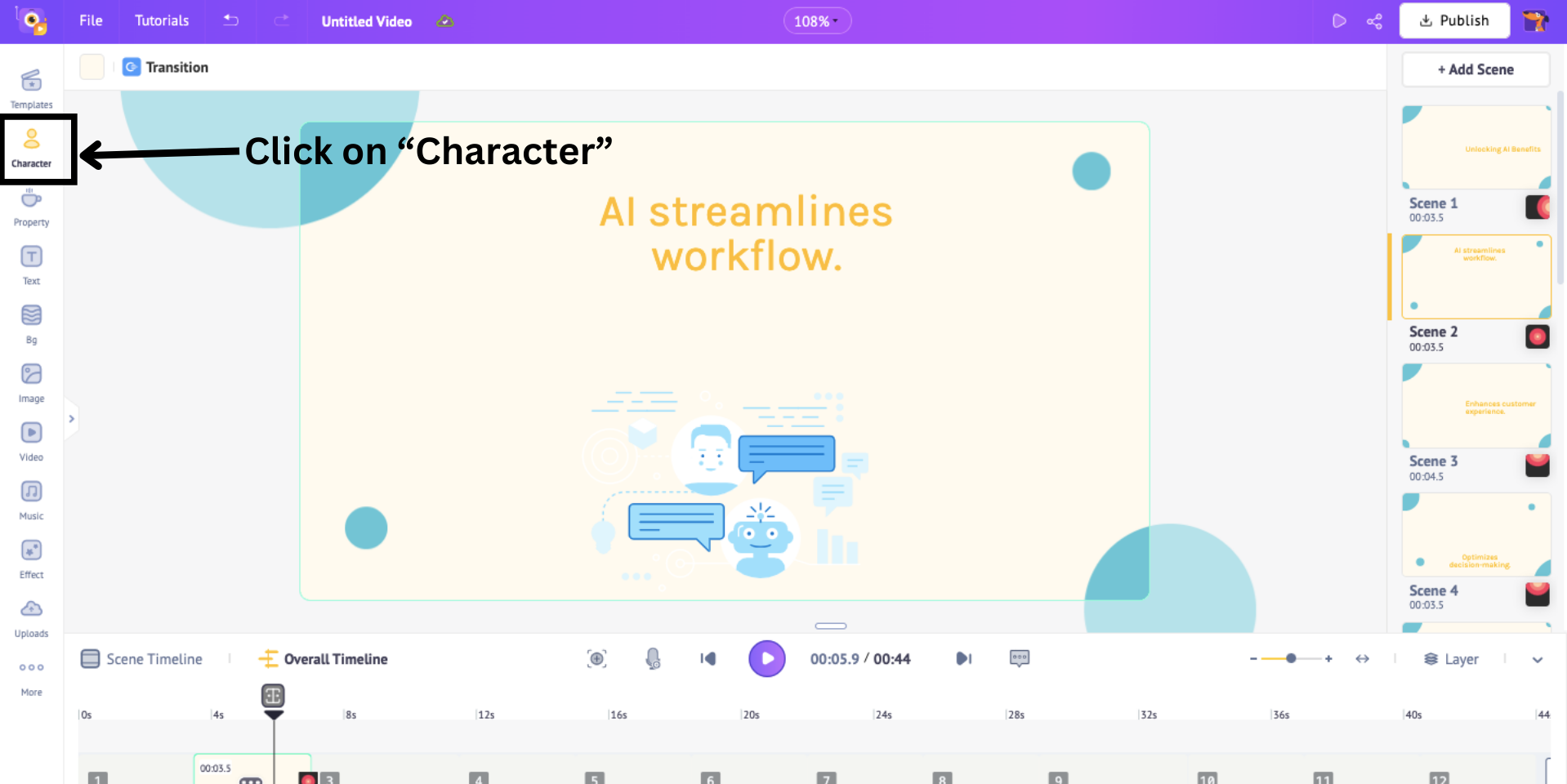
This will open a side panel with 1000+ characters of different sizes, ages, and professions.
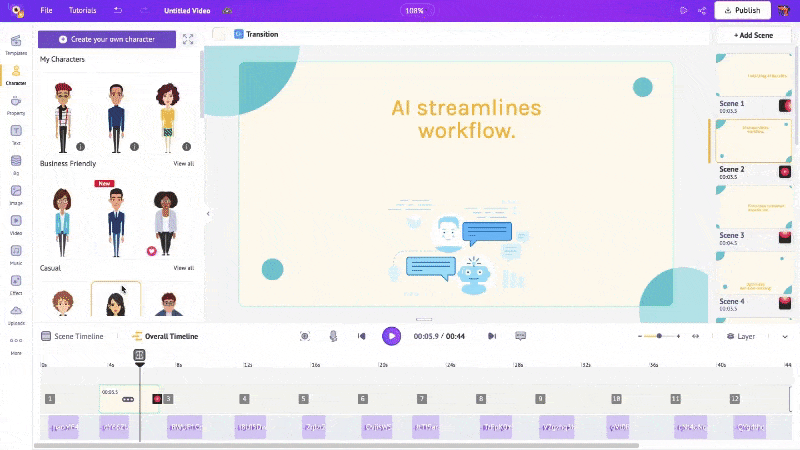
You can either choose a pre-built character from the variety of options or make one of your own!
If you want to learn how to create animated characters, check out the link provided.
I’m choosing a business-friendly character. Click on the character to add to the scene. Once added, you can position it where you want and adjust its size.
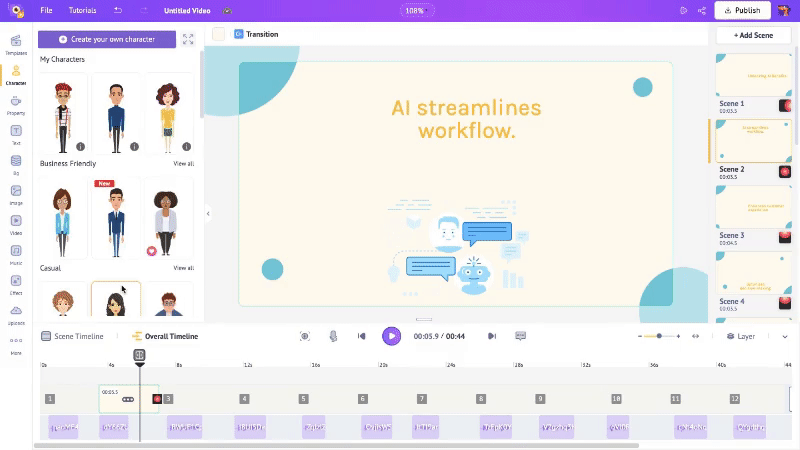
The character is simply standing. I want to add some action to it.
For that, click on the character. This will open the action panel. Here, you can browse through 1000s of actions or search for them in the search bar. Once you find something you like, click on the action.
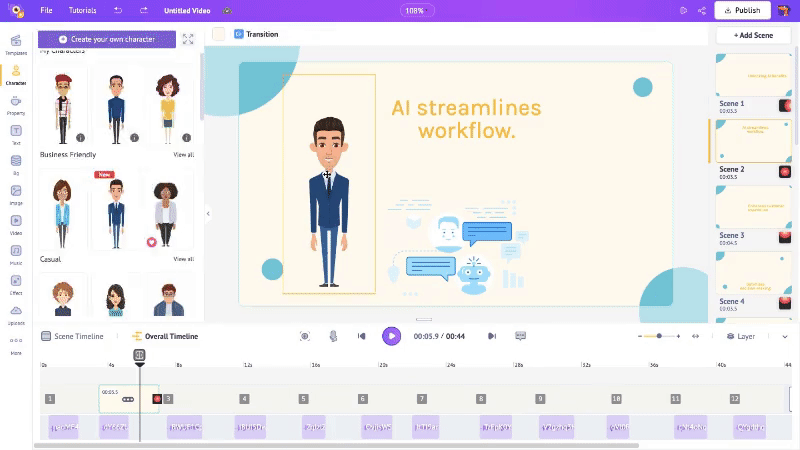
You can even change the character's expressions by clicking on the Expressions tab next to the Actions option.
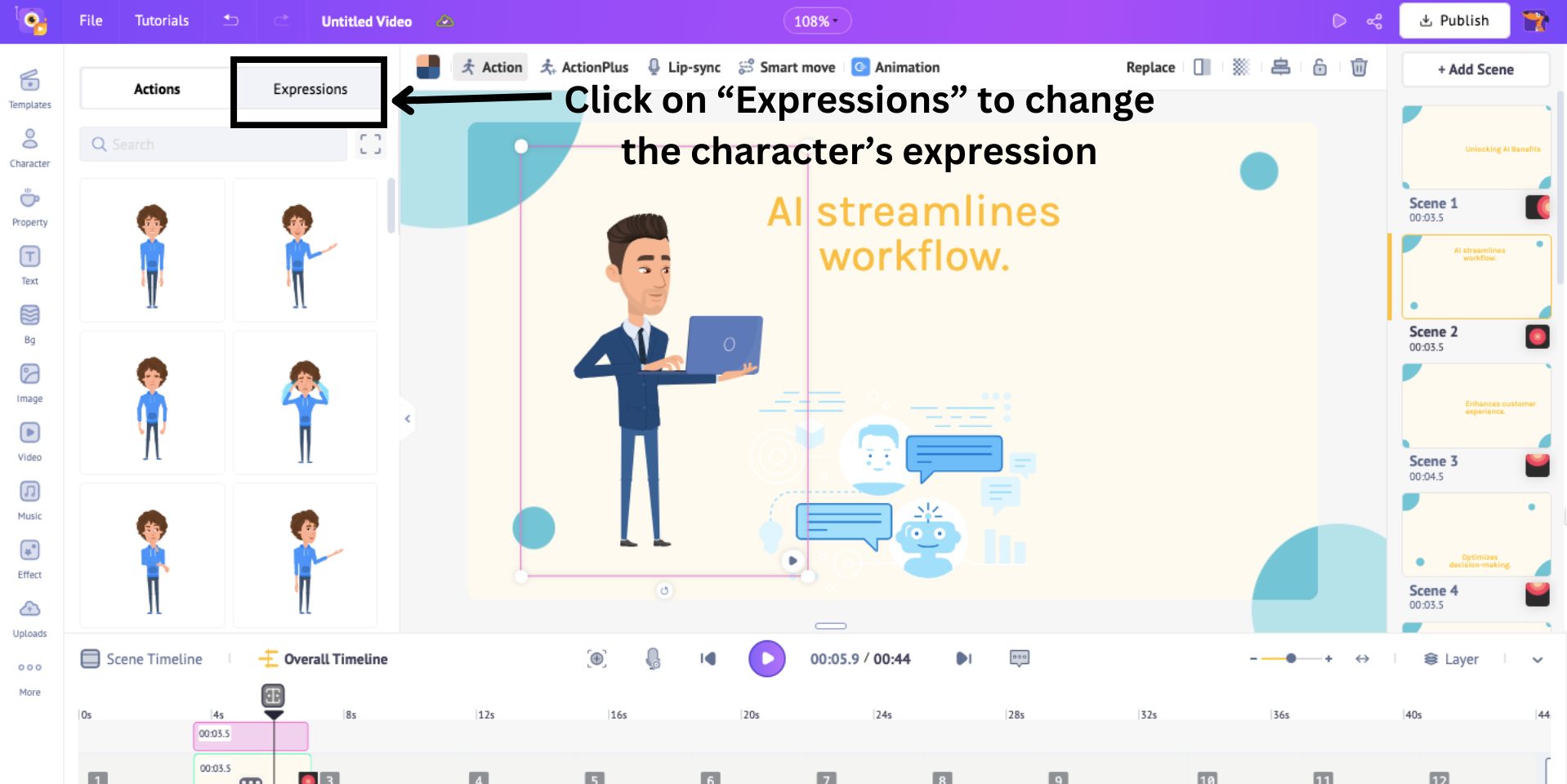
This is how you add a character to a scene. Let’s quickly see how to replace a character.
To replace a character, click on the character and then click Replace.
This will open the Character library. Click on a character and then hit Apply.
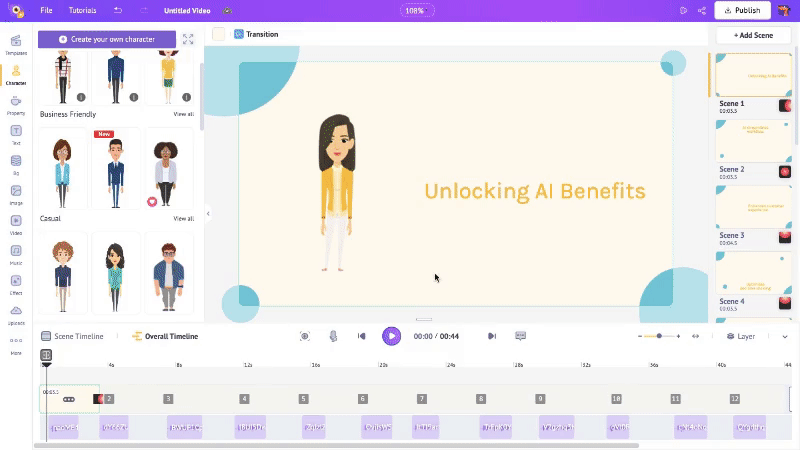
The character is now replaced. As simple as that!
Next, let’s see how to add property to a scene.
2. Add property
To add properties, click on the Property option in the library.
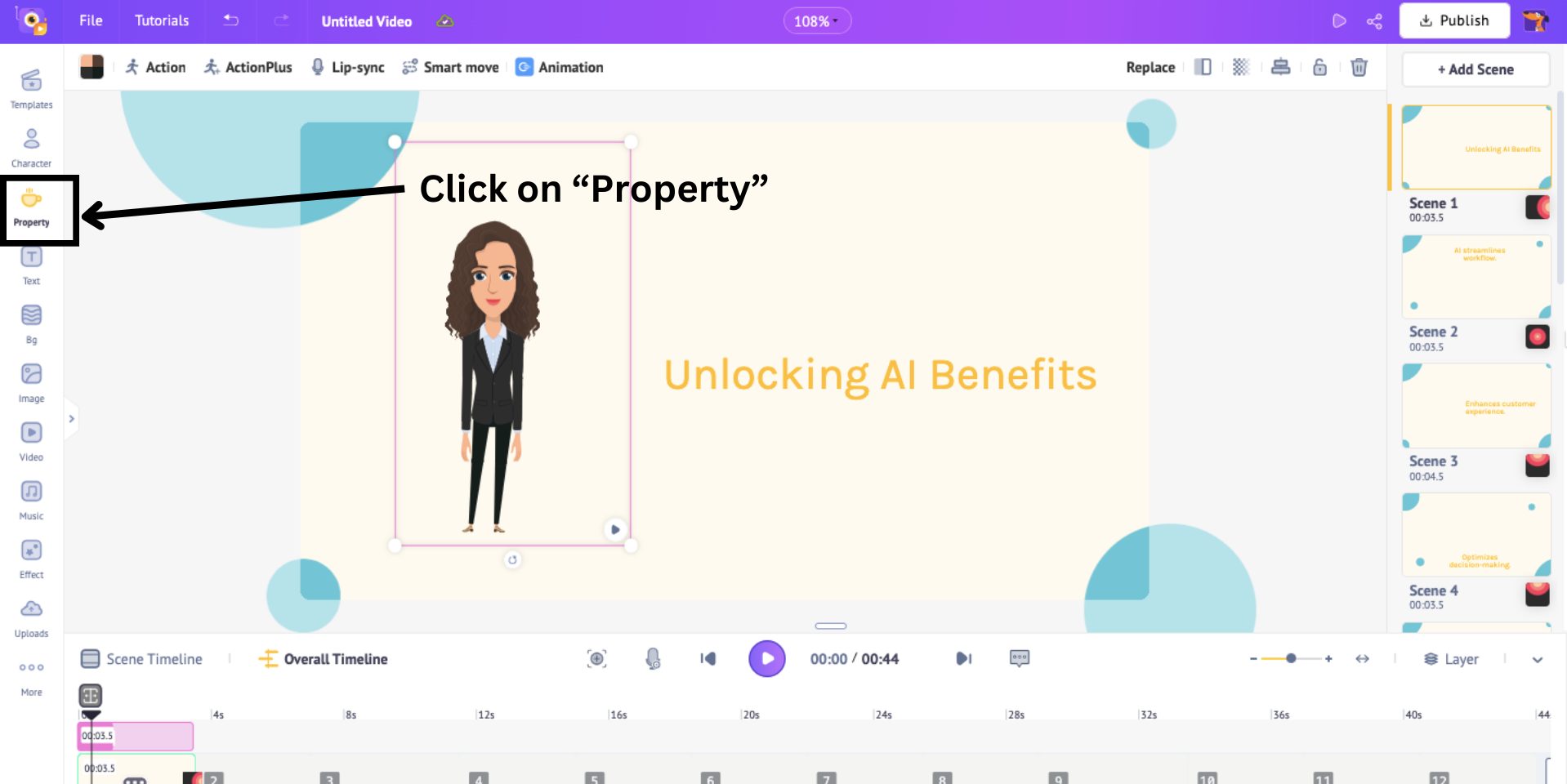
This opens a huge collection of 100M+ properties and icons that can be added to your video. You can scroll through the collection or search for specific items using the search bar.
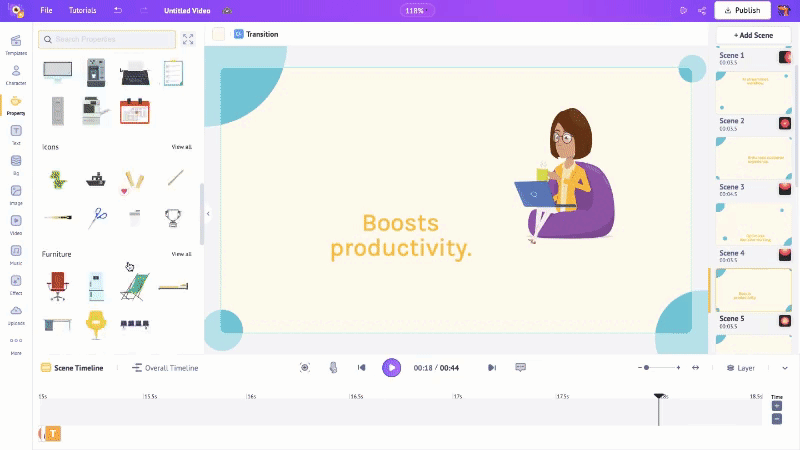
When you click on a property, it gets added to the scene. Position it where you want the property to be.
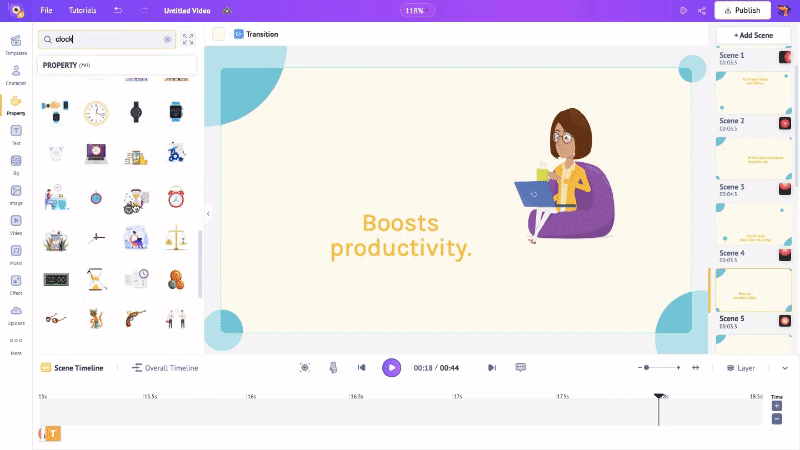
When a property is added, a blue section appears in the timeline. This indicates the duration of the property appearing in the scene.
To adjust the duration, hold and slide one end of the blue section over to a specific time.
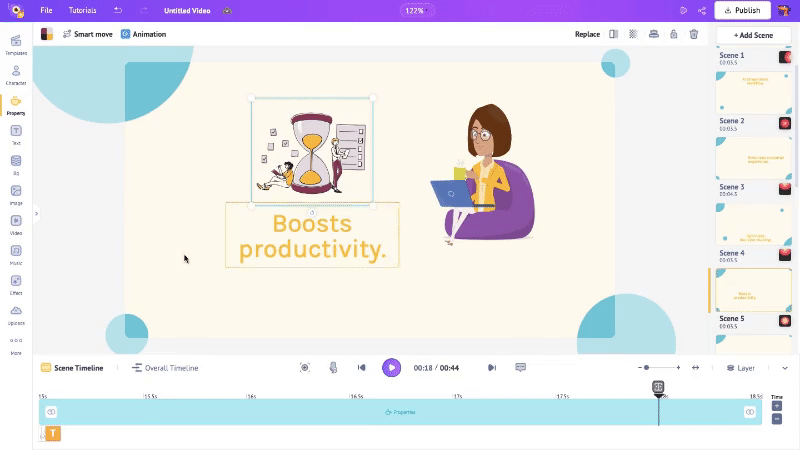
You can even add an animation effect to the property to decide how it will appear in the scene. To do that, click on the property and click Animation.
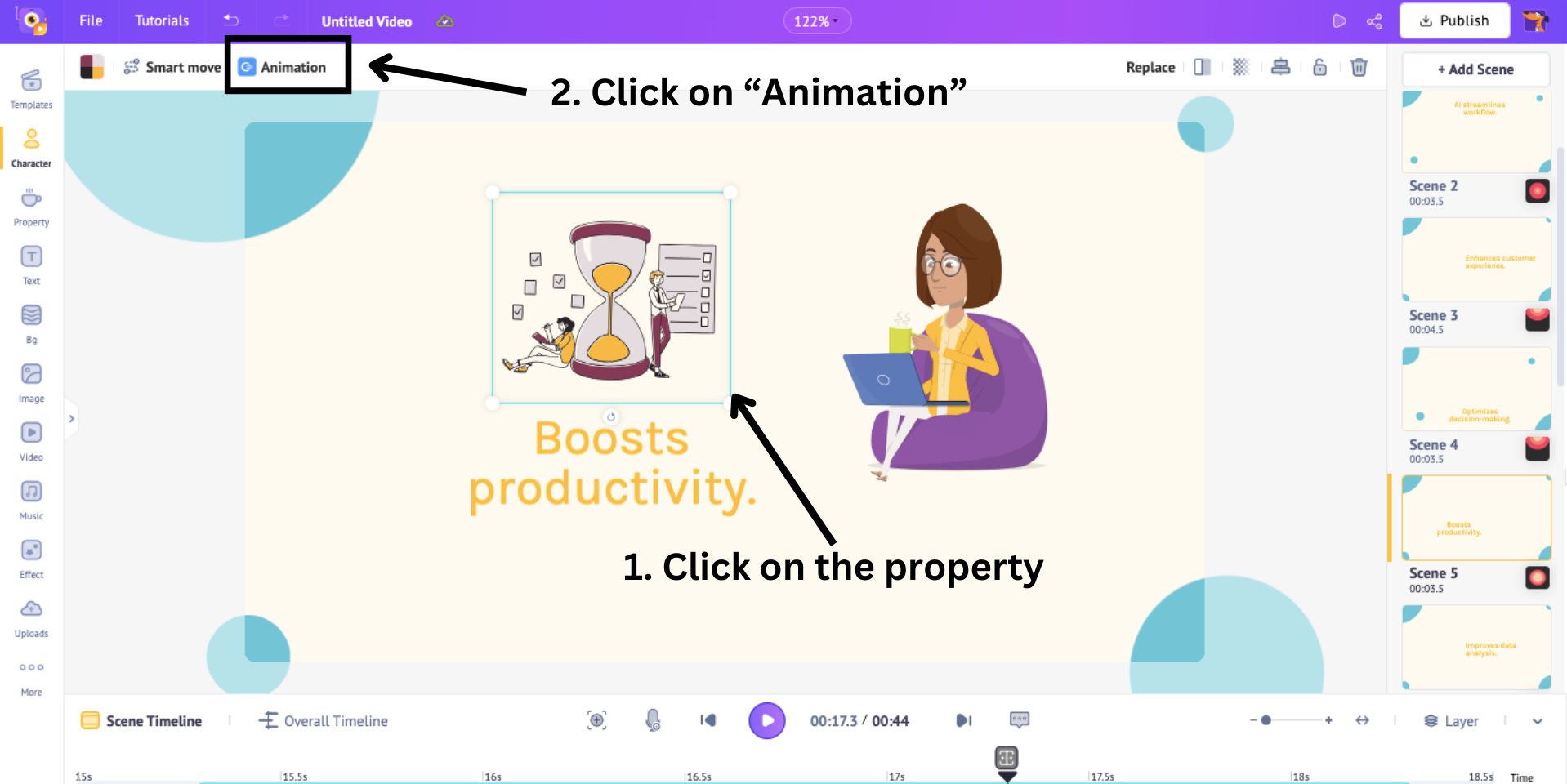
This will open 35+ animation effects for you to choose from.
Choose an entry and exit animation, and you will see a highlighted part added to the blue section.
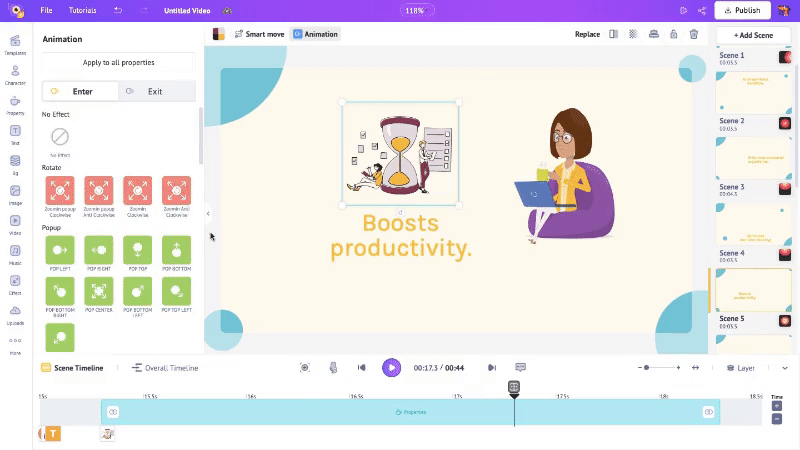
This indicates the duration of the animation effect. To adjust the duration, if needed, drag the inner corners of the highlighted end across the blue section.
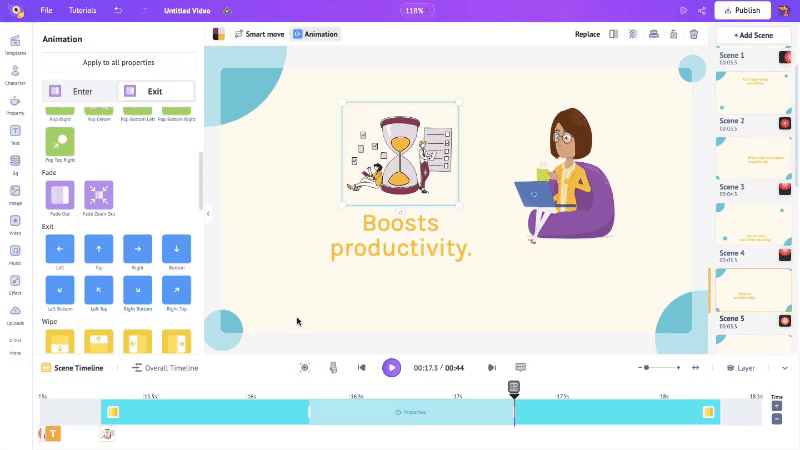
This is how you add a property and add animation effects to it.
Let us move on to adding text to a scene.
3. Add text
To add text, click on the Text option in the library.
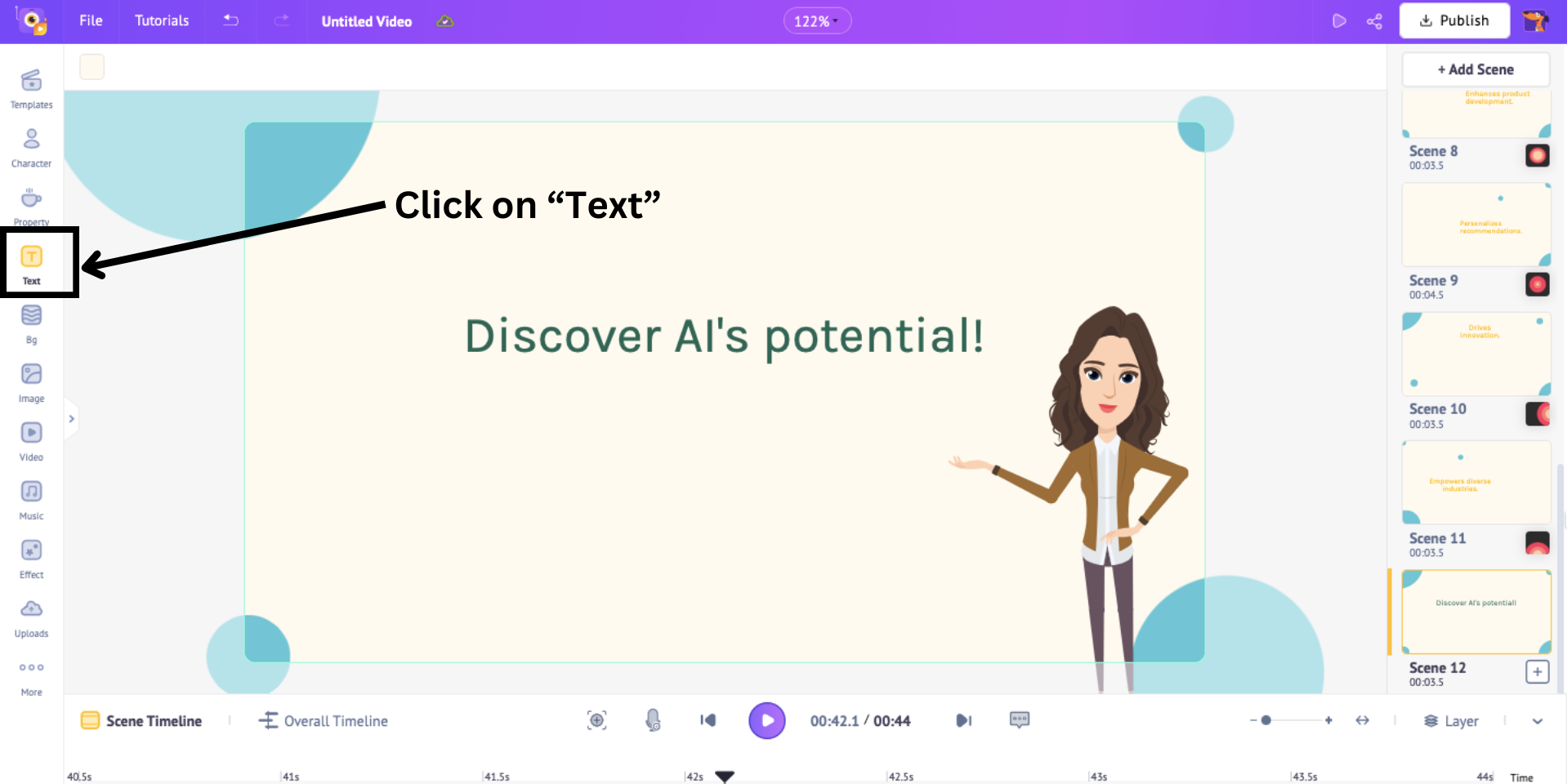
You will see a side panel with two text types - Plain and Pre-builds.
Plain text boxes require designing from scratch, while Pre-built text boxes come with design, font, and animation effects.
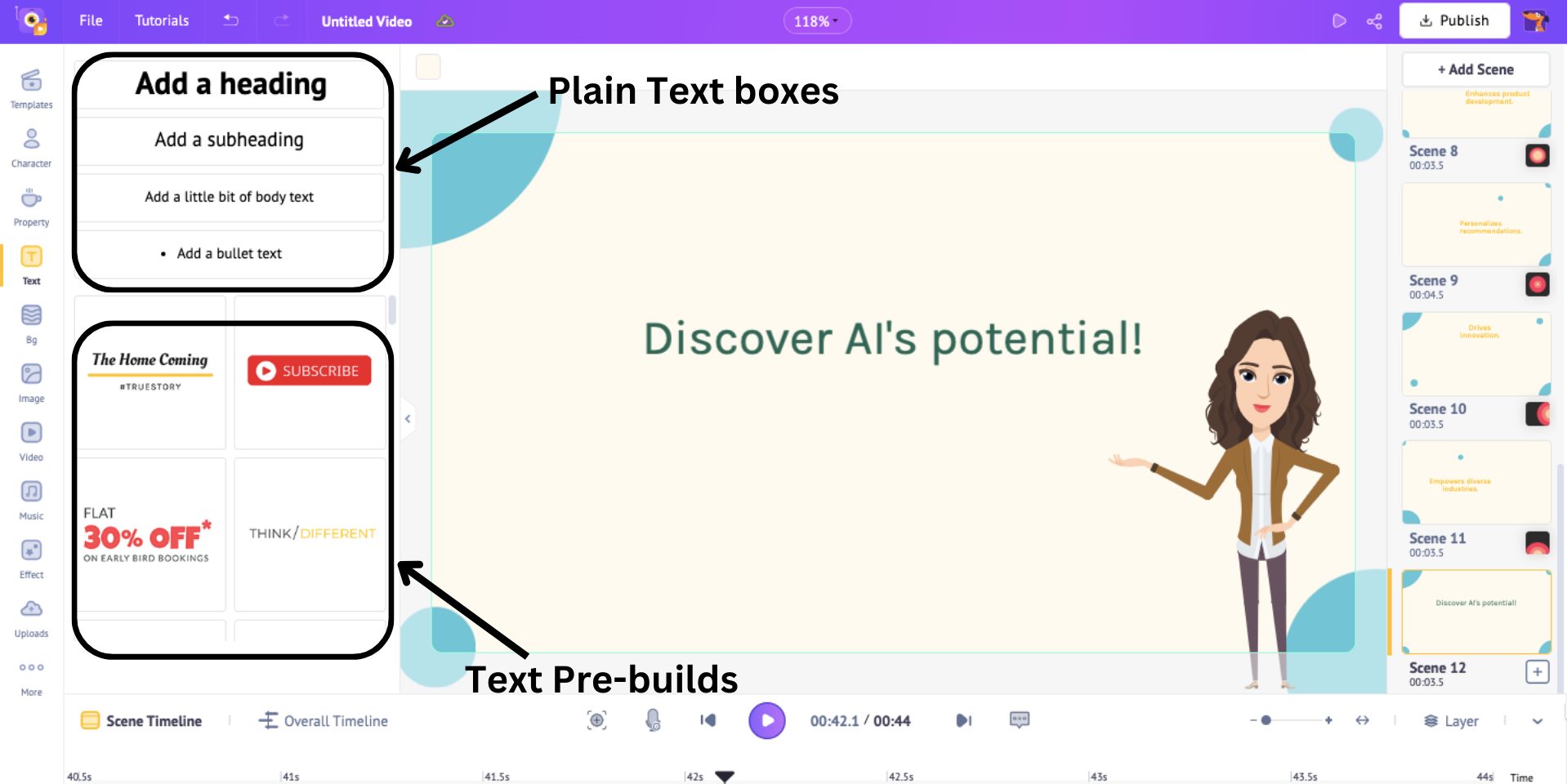
Choose a preferred text type and place it where you want it in the scene. I’m choosing a plain text box.
Type in your text, and you will notice that a side panel opens.
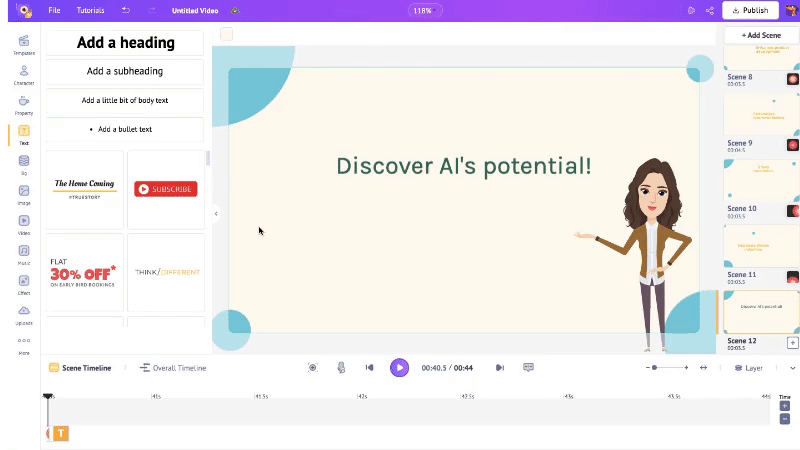
This is the Edit Text panel. Here, you can change the font, adjust the size, add effects, etc.
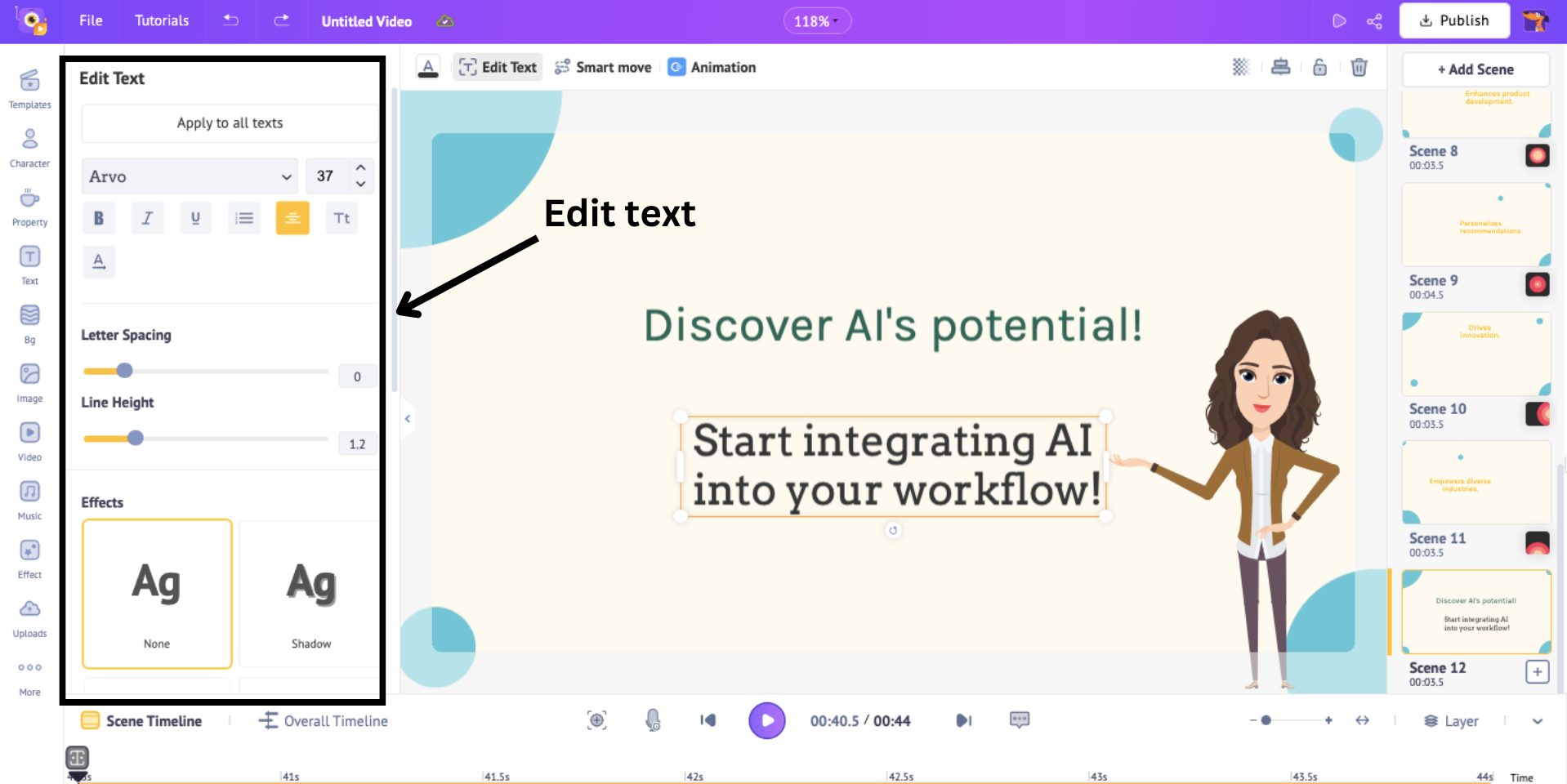
You can also change the font color by clicking on the Change Color button next to the editing panel.
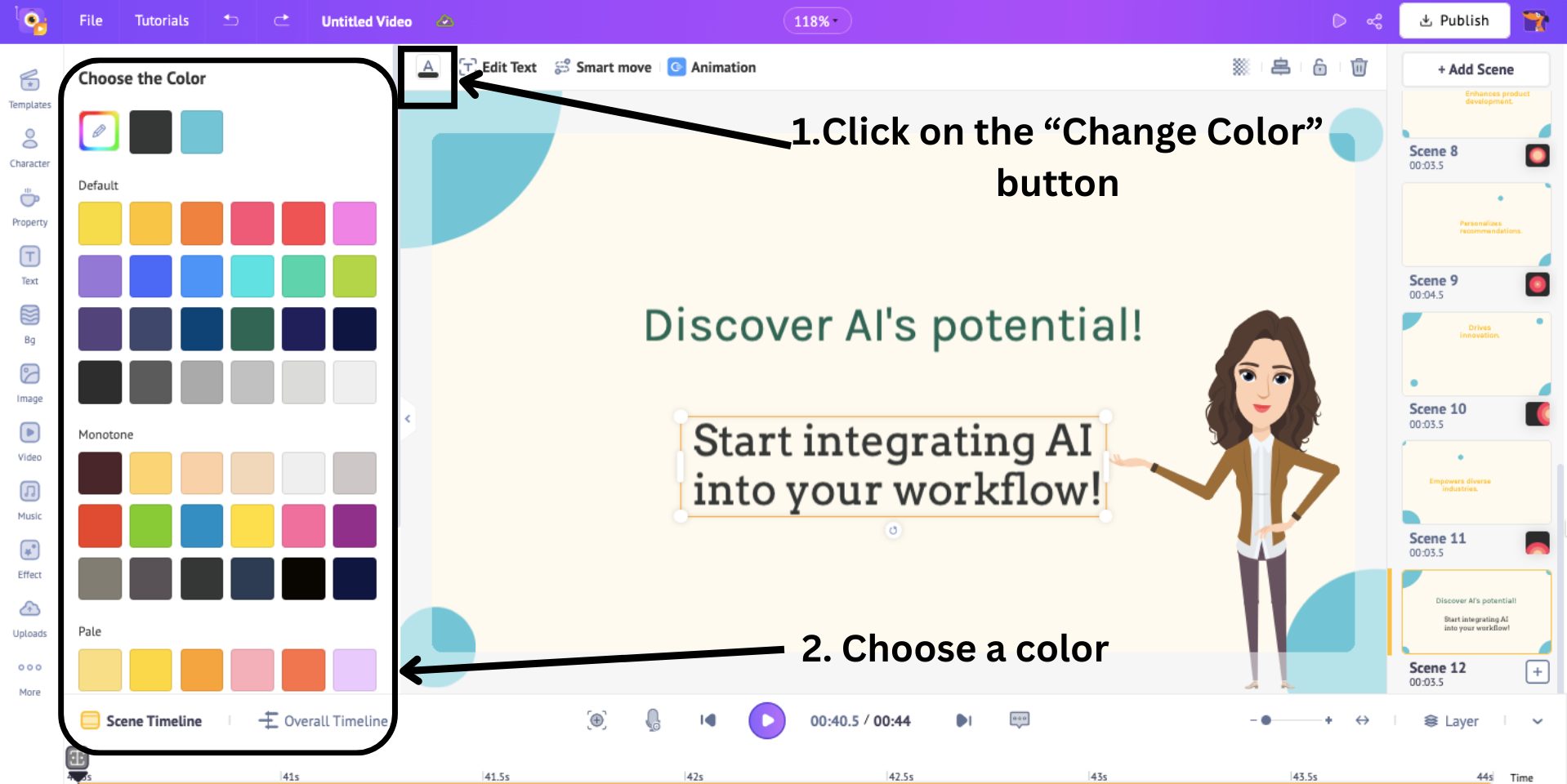
When a new text is added, an orange section appears on the timeline, similar to when a new property is added.
This orange section indicates the duration of the newly added text in the scene. To adjust the duration, you can hold and move one of the ends of the section across the timeline.
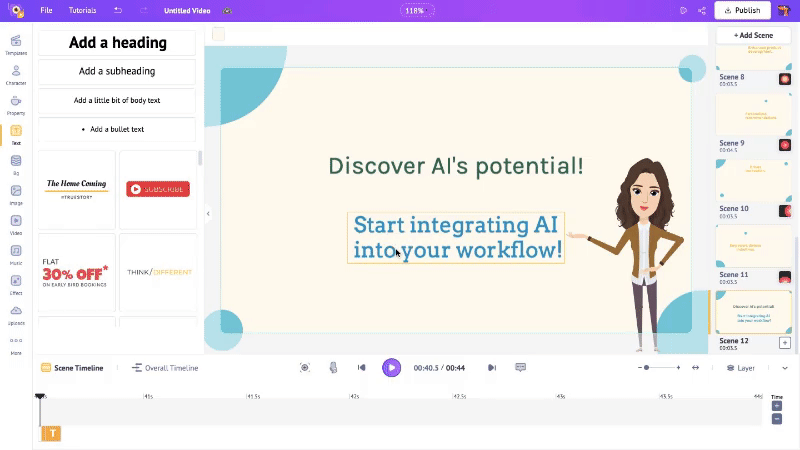
Similarly, you can even add animation effects to the text. Now, if you remember, you need to select the text box and click on Animation to do that.
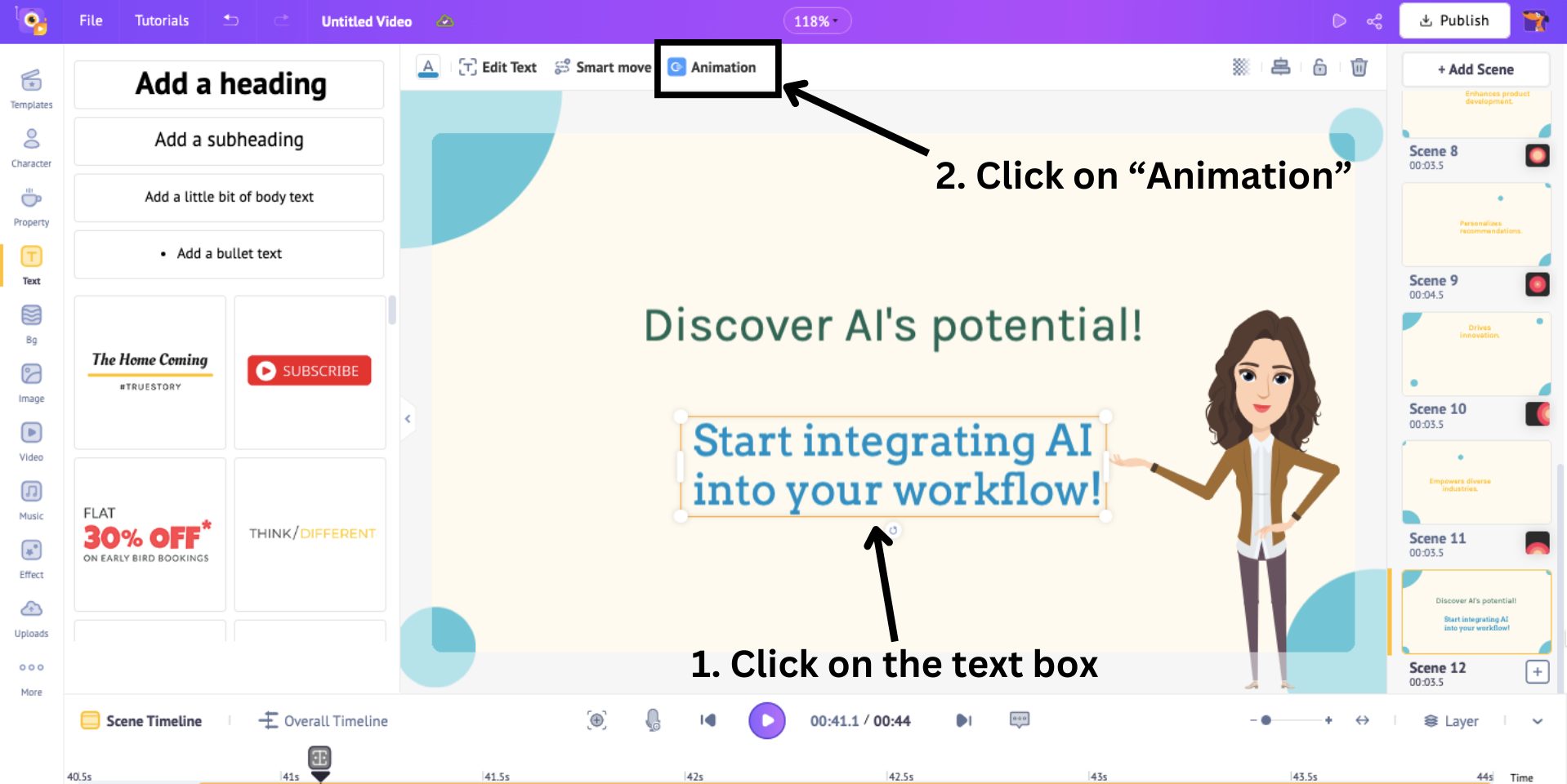
From the 35+ animation effects, choose an entry and exit animation. You will notice the highlighted parts in the orange section that signify the duration of the effects.
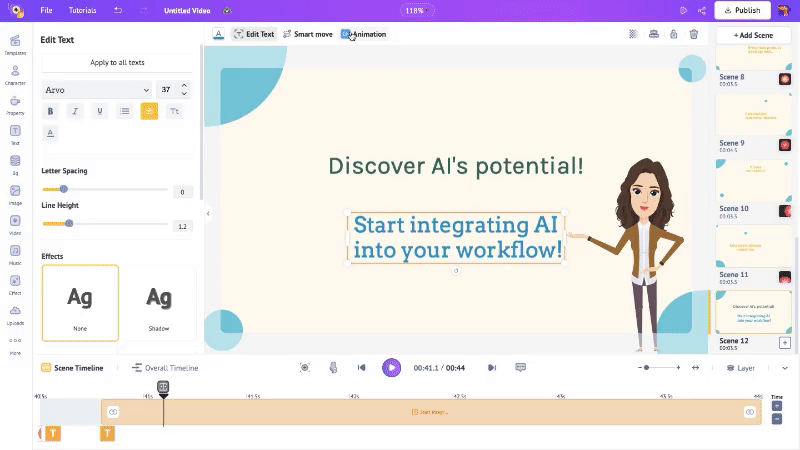
You can adjust the duration of the effects by dragging the inner corners of the highlighted end across the orange section.
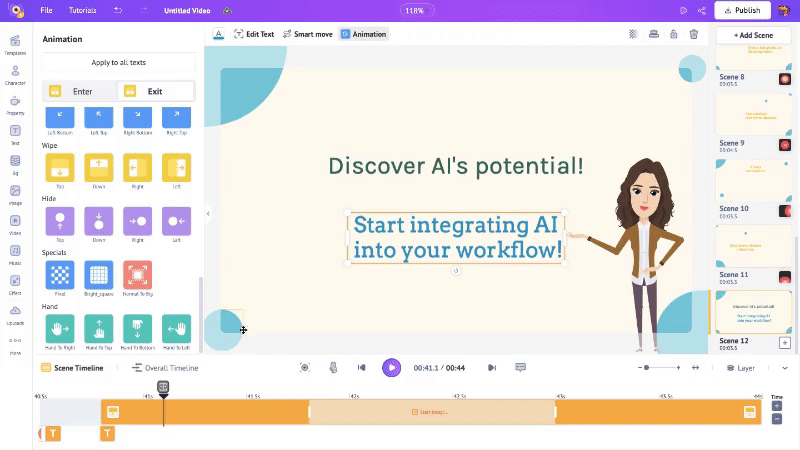
This is how you add and animate text.
4. Add Background & Images
To add a background, select the Bg option.
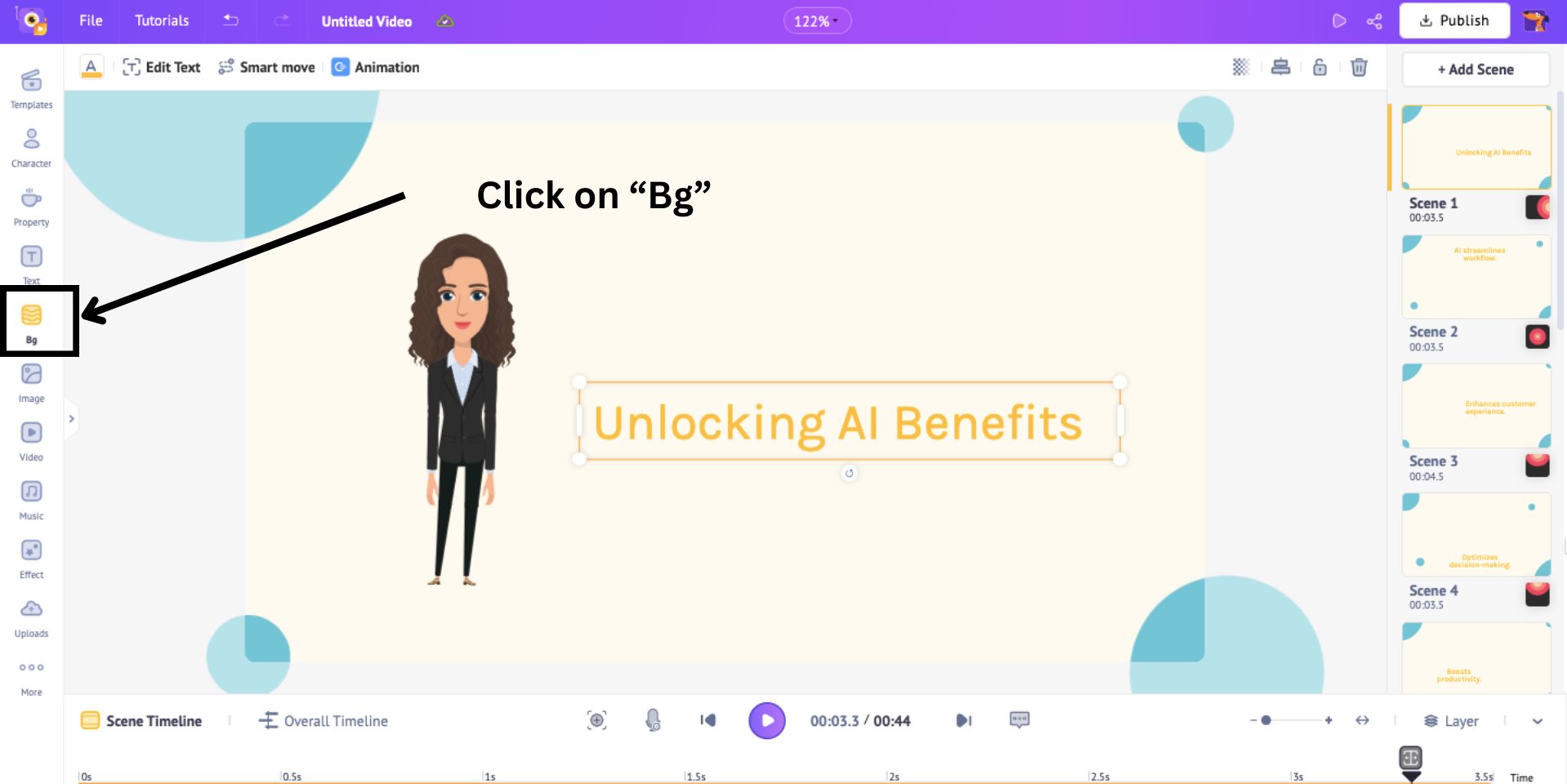
Here, you will see various background options. You can either choose from thousands of options or generate a background using AI.
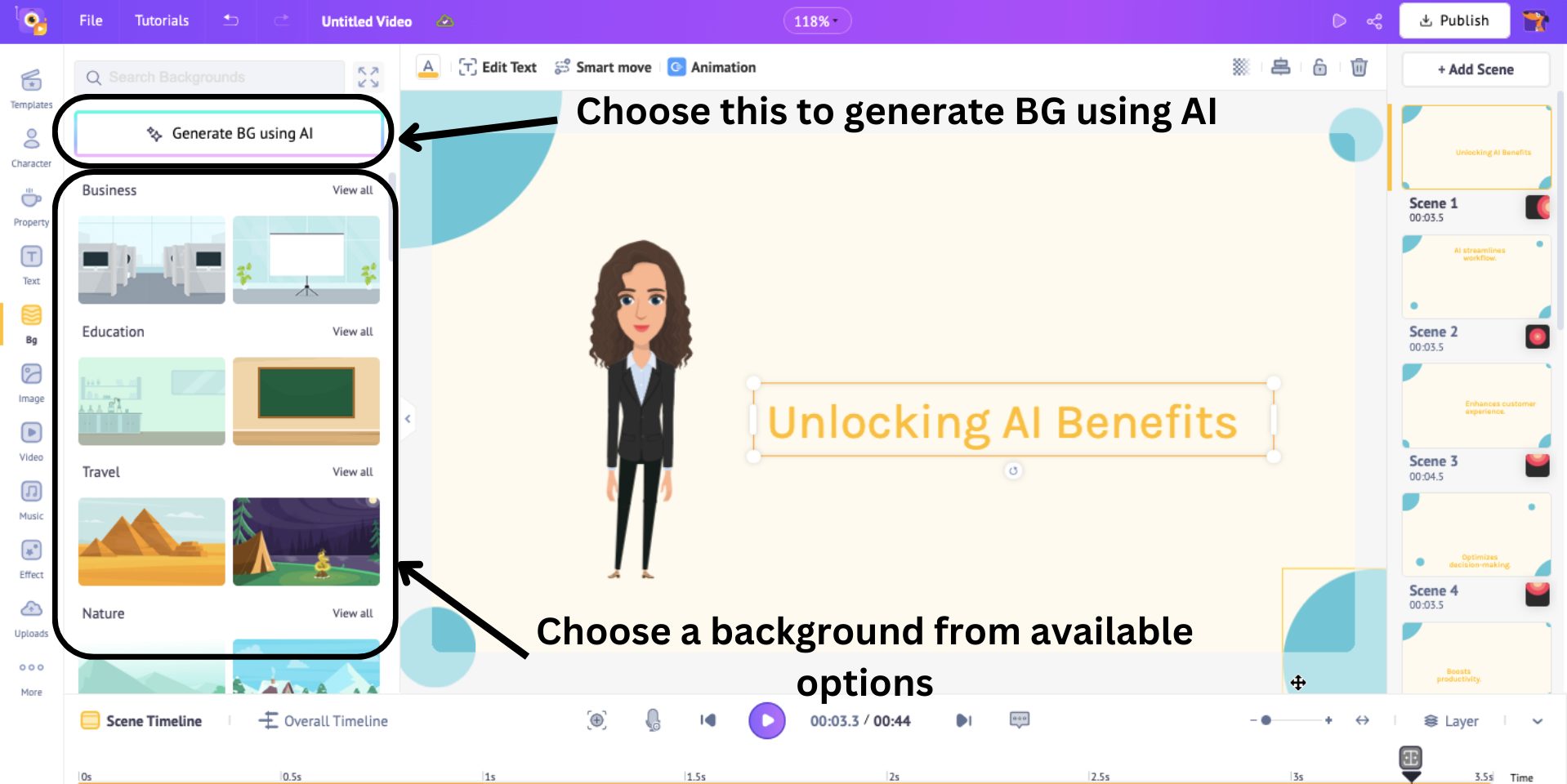
If you choose to get AI’s help, you will see this panel with many customizable options, such as prompt box, color, and visual style. Choose all the desired options and click on Generate Background.
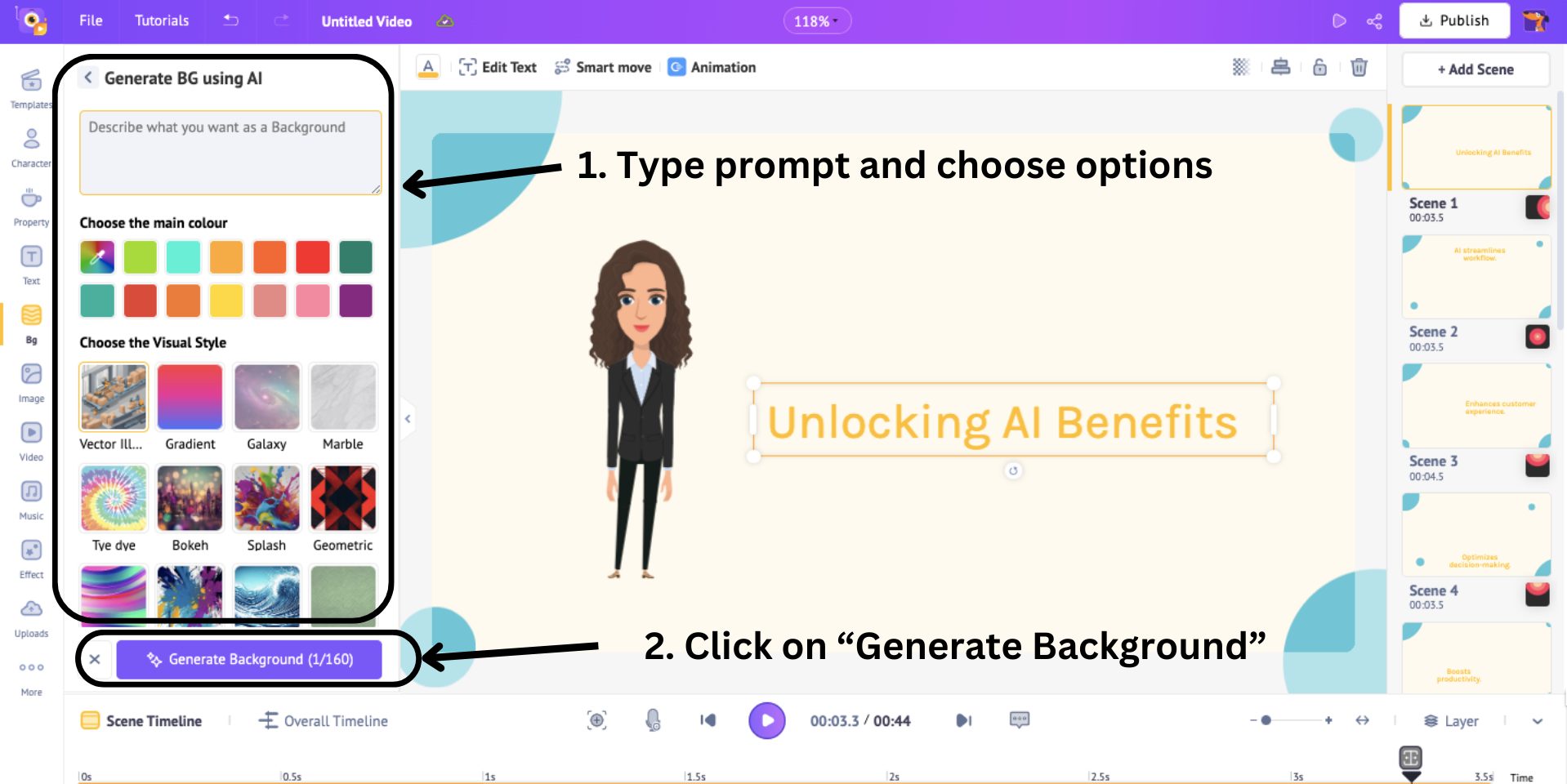
I’m going to choose one from the Bg library. When you click on a background, it automatically gets added as the scene's background.
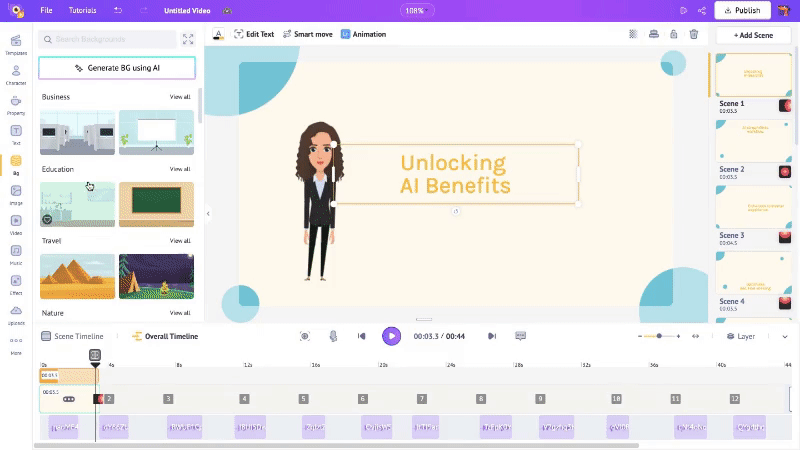
This is how you add background to a scene. Let’s see how to add images similarly.
To add images, click on the Image Library.
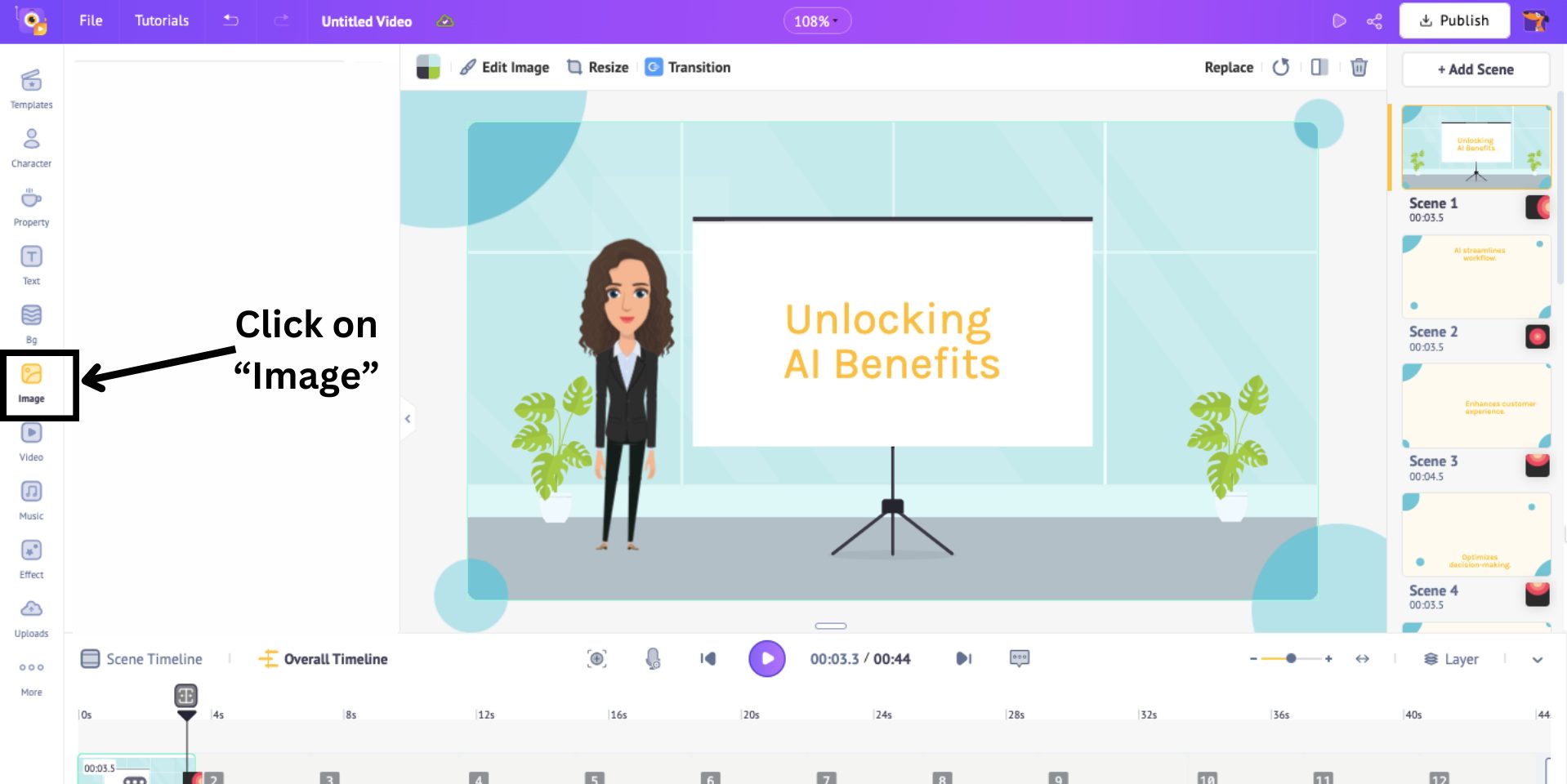
This opens a collection of millions of stock images. Select the image to add to the scene or generate images with AI. To do that, click on the Generate Images using the AI button.
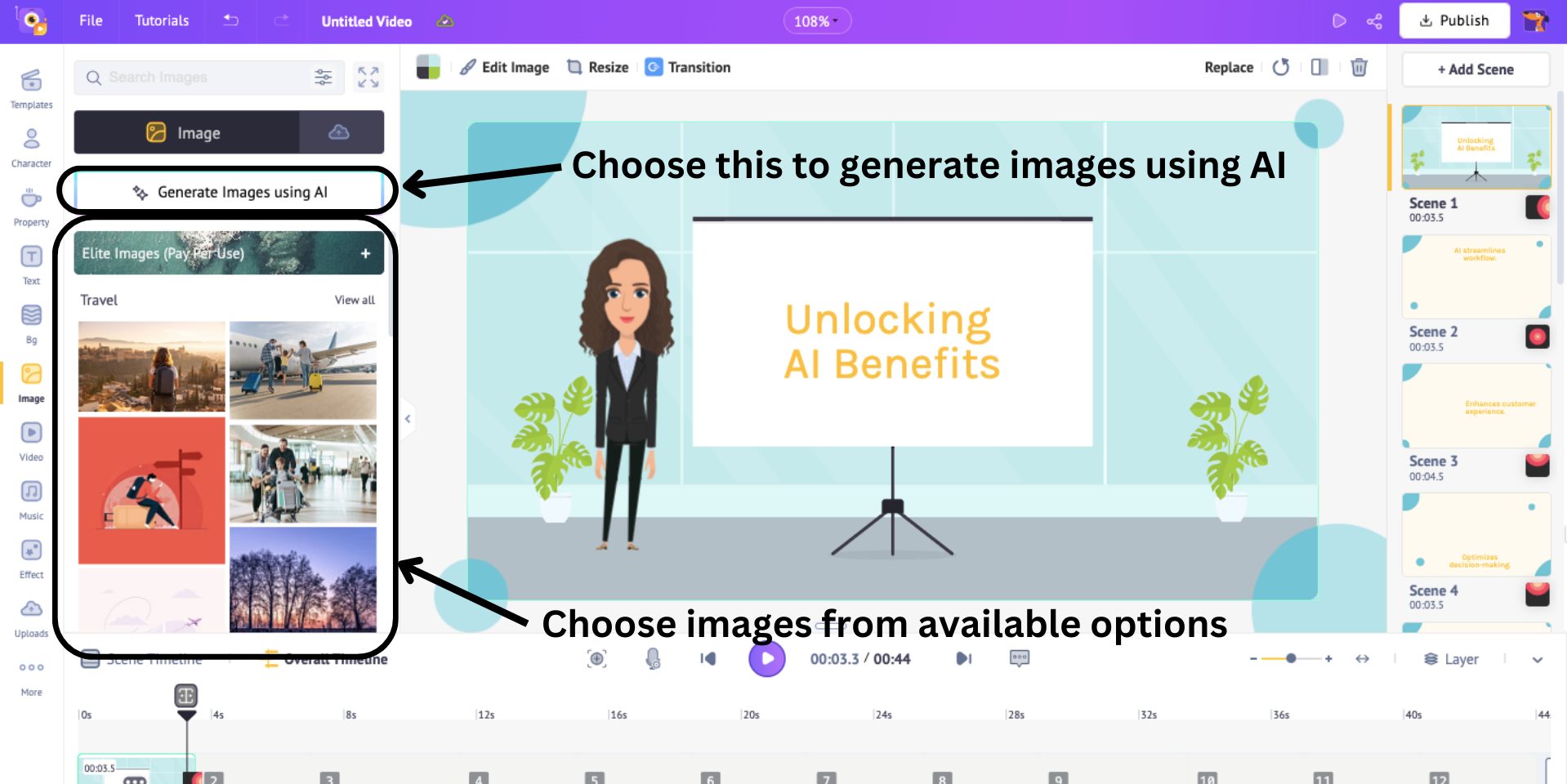
Here, type in a prompt and choose the image size, content type, and image style. Click on Generate Image to let AI do its work.
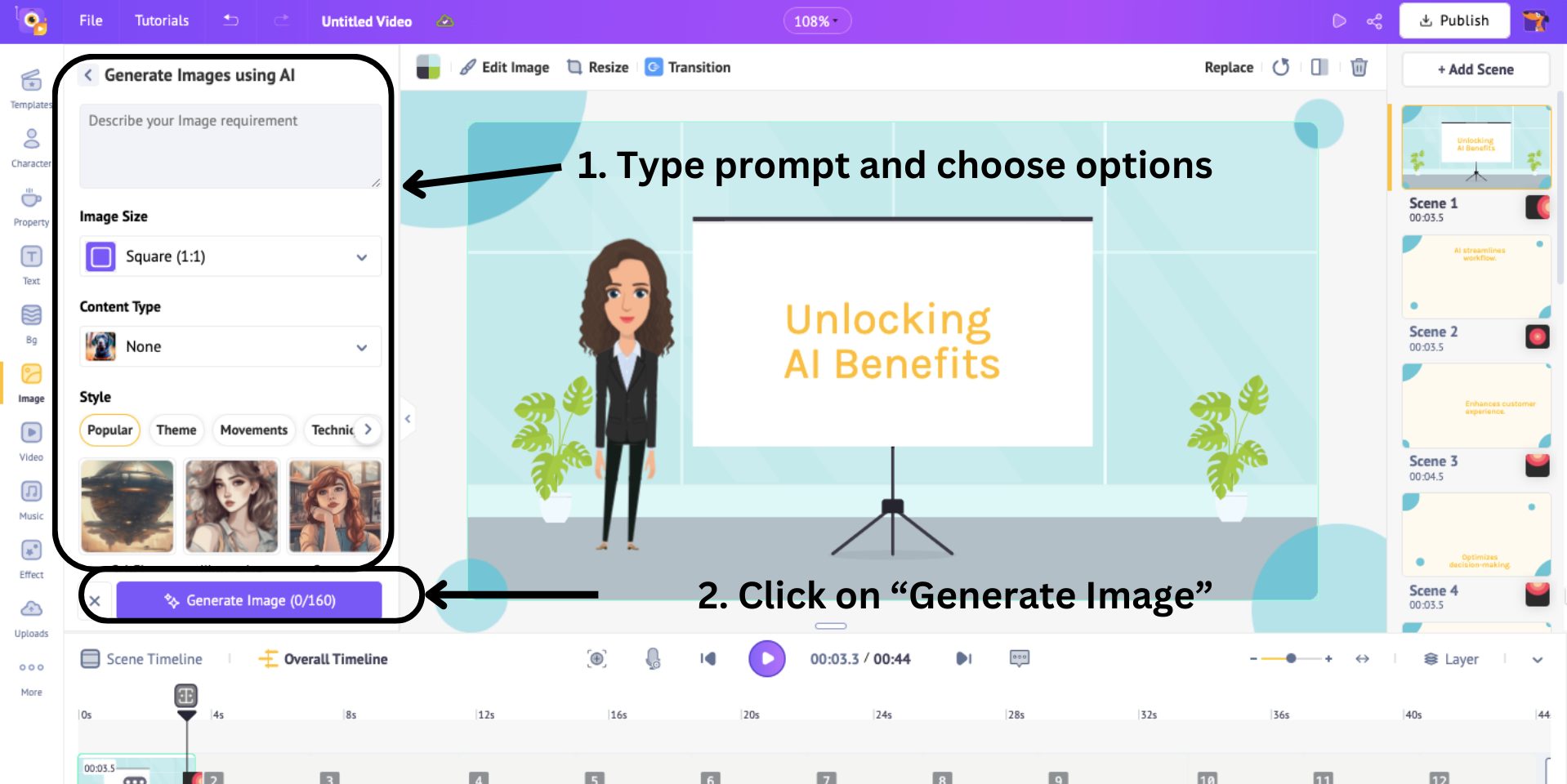
Now that we have seen how to add backgrounds and images, there is only one more edit left to do!
5. Add Voiceover
You might remember adding AI voiceover while generating the video in step 1. But since we added a text box, we need narration for it as well, right?
However, before adding a voiceover, the existing voiceover for the scene must be deleted to avoid audio overlap.
To delete a voiceover, click on the overall timeline and locate the relevant voiceover for each scene. Right-click on it and select Delete.
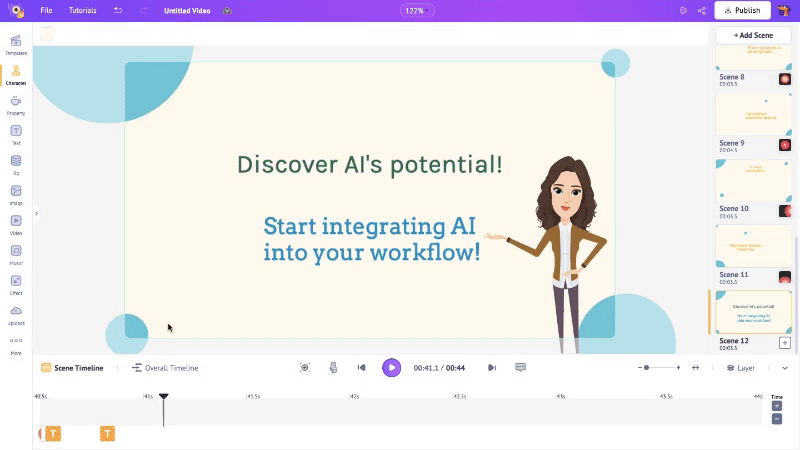
Okay, now let’s add a voiceover to the scene!
To do that, click on a character and select the Lip-sync option.
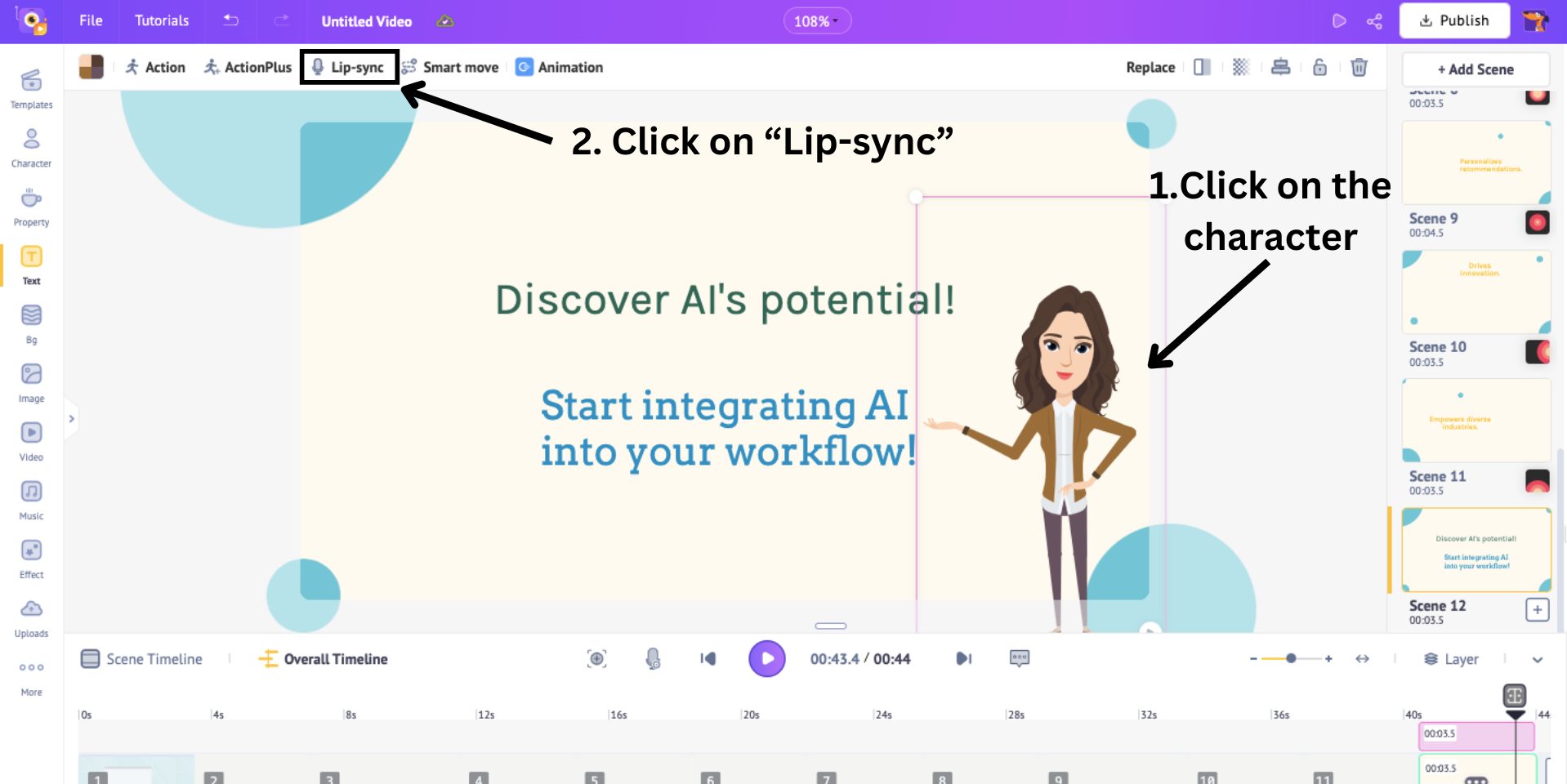
This will open the Lip-sync panel with three options - Record voice, Text to Speech, and Upload.
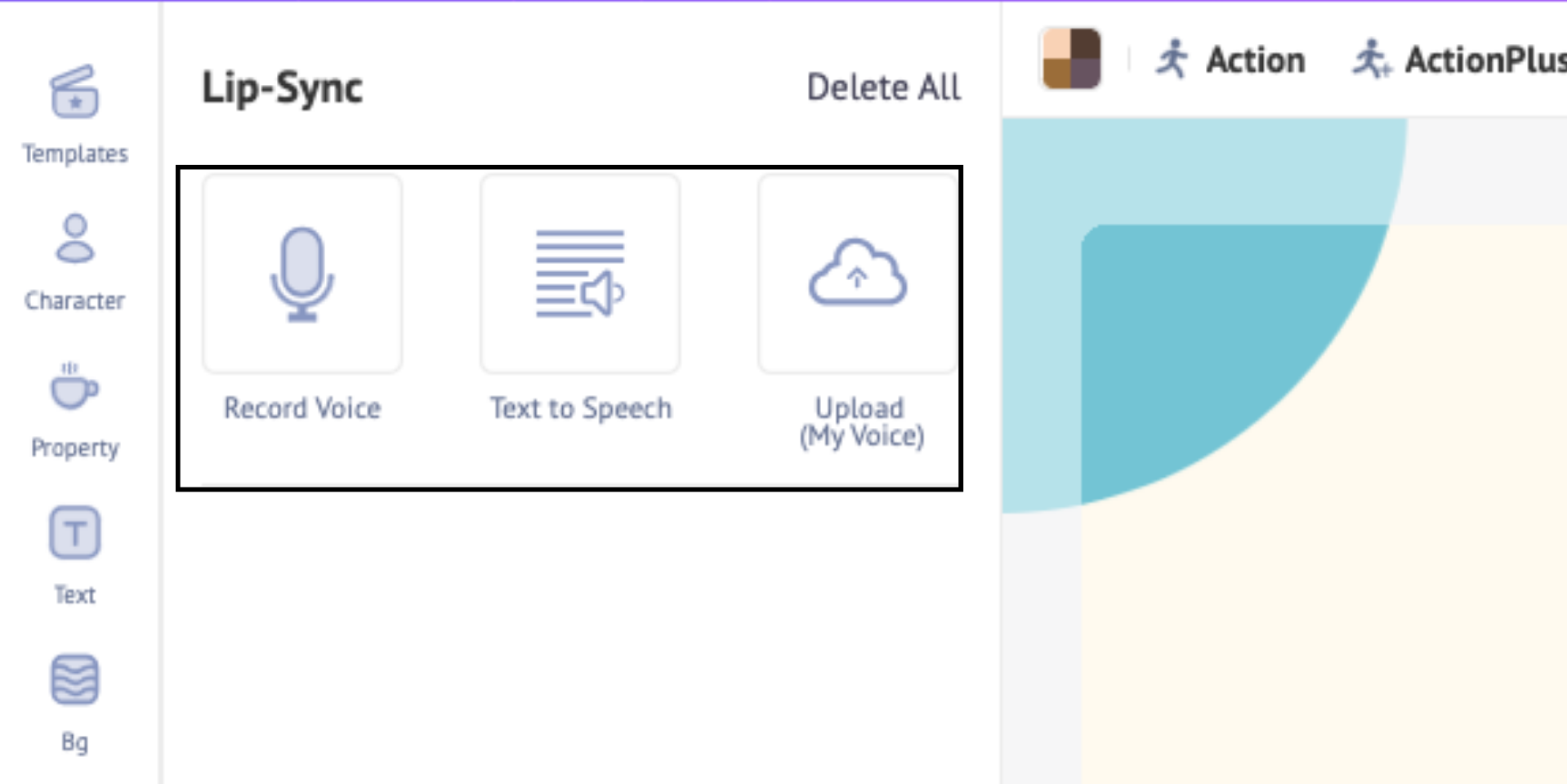
- Choose the Record Voice option if you want to record your voice and add it as a voiceover directly.
- Choose the Text to Speech option if you want to convert text into audio and add it as a voiceover.
- Choose the Upload option if you have an audio file that can be added as a voiceover.
Here, I’m going to use the Text to Speech option. Let me show you how to use this option.
When you click on this option, a pop-up window opens.
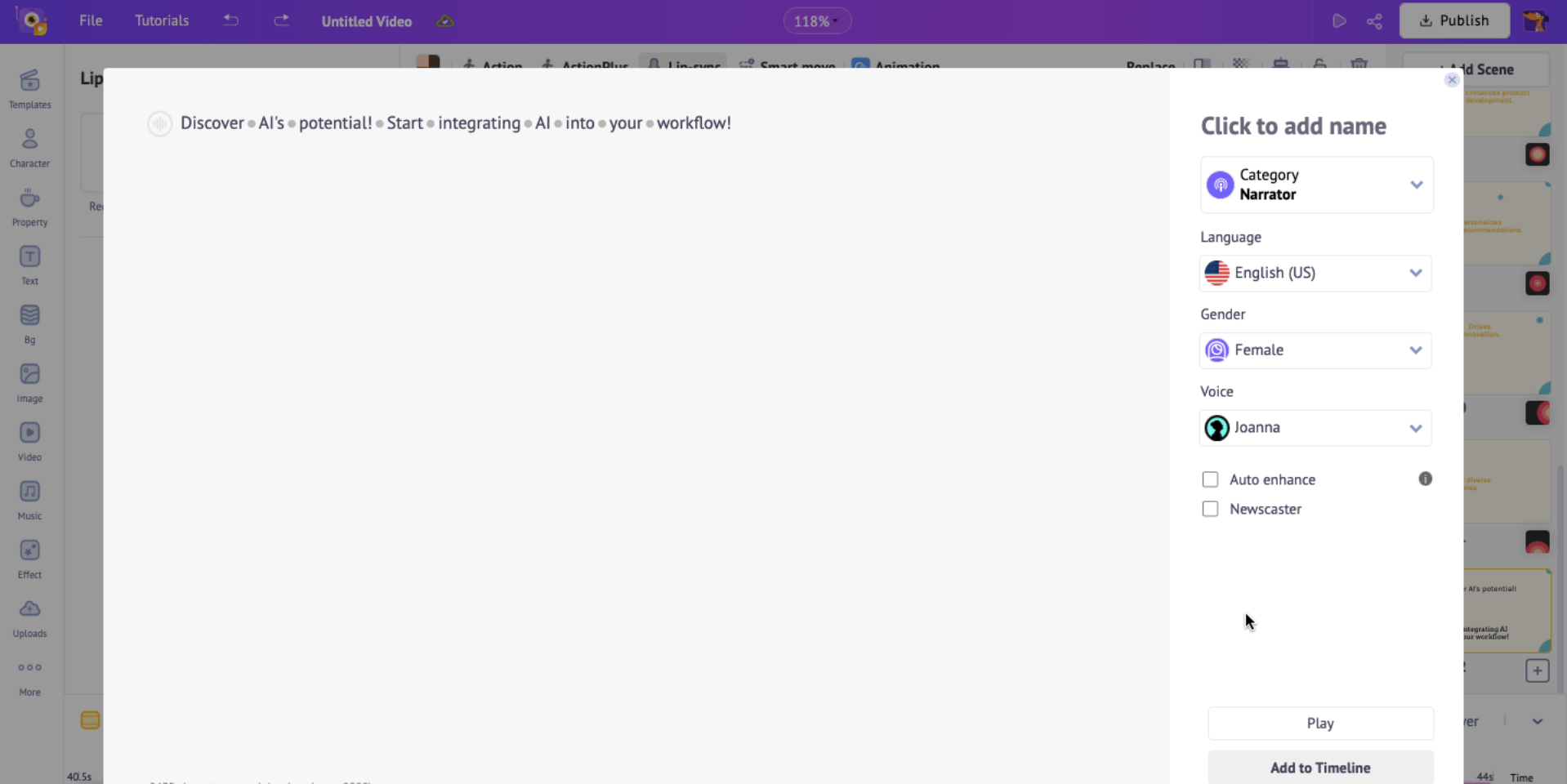
Type in your text and select the gender of the voice. Then, select the language from over 170+ options available. Next, select the voice from 2000+ options available.
(To maintain continuity, you can choose the same options you did in step 1.)
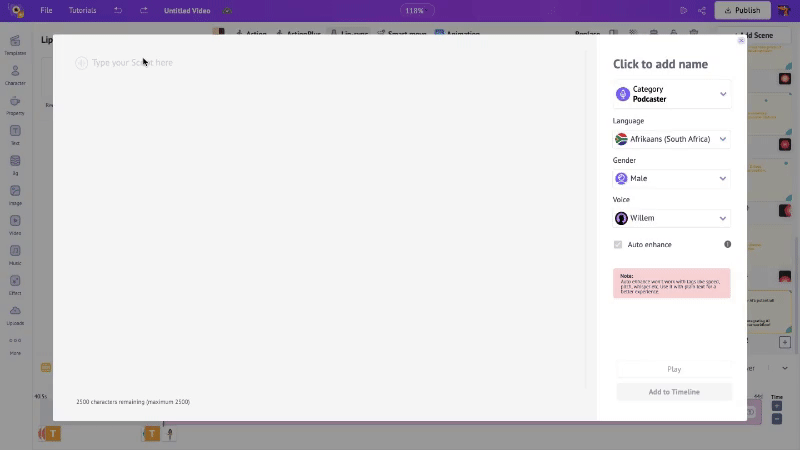
If you want a preview of the voice, click Play, or if you want to add it to the scene, click Add to Timeline.
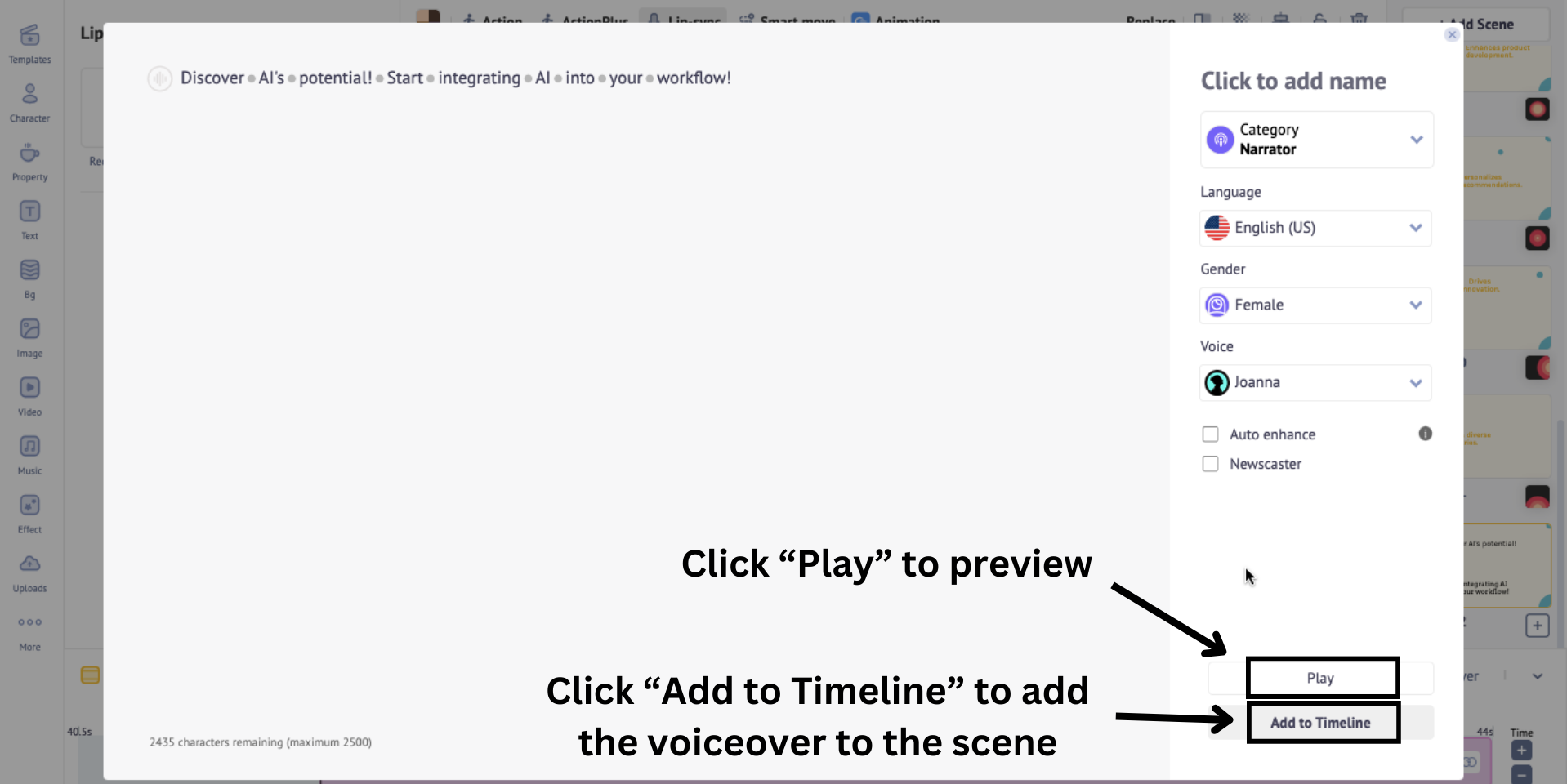
The voiceover will be added to the video seamlessly, with even the character lip-syncing to it!
Now that I have shown you different ways to edit the generated video, let’s take a look at the final and most important step!
Step 3: Download the video
Before downloading the video, click on Preview to see how the video looks after all the editing.
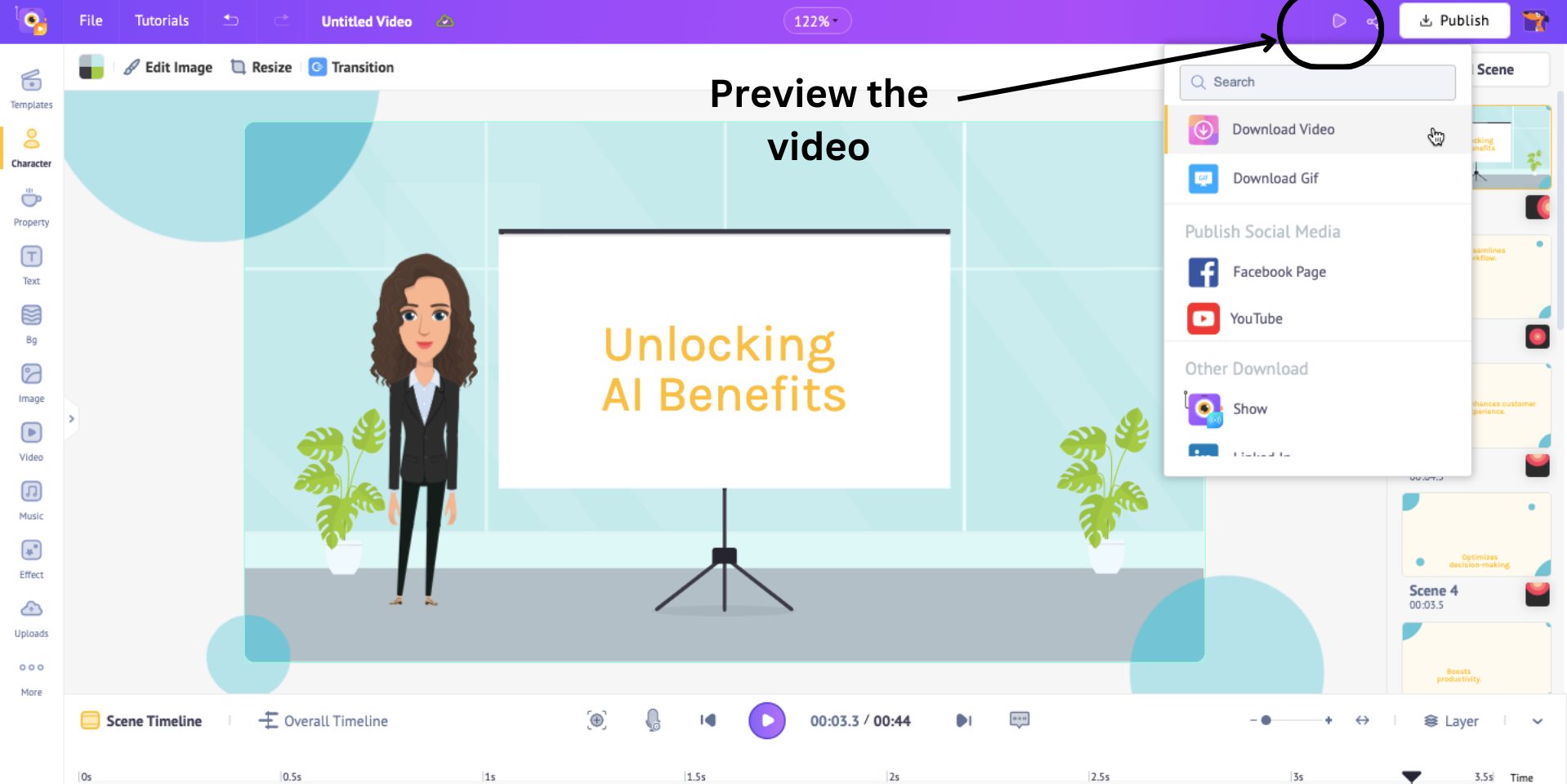
Now, to download the video, click on Publish > Download Video.

Then click on Download.
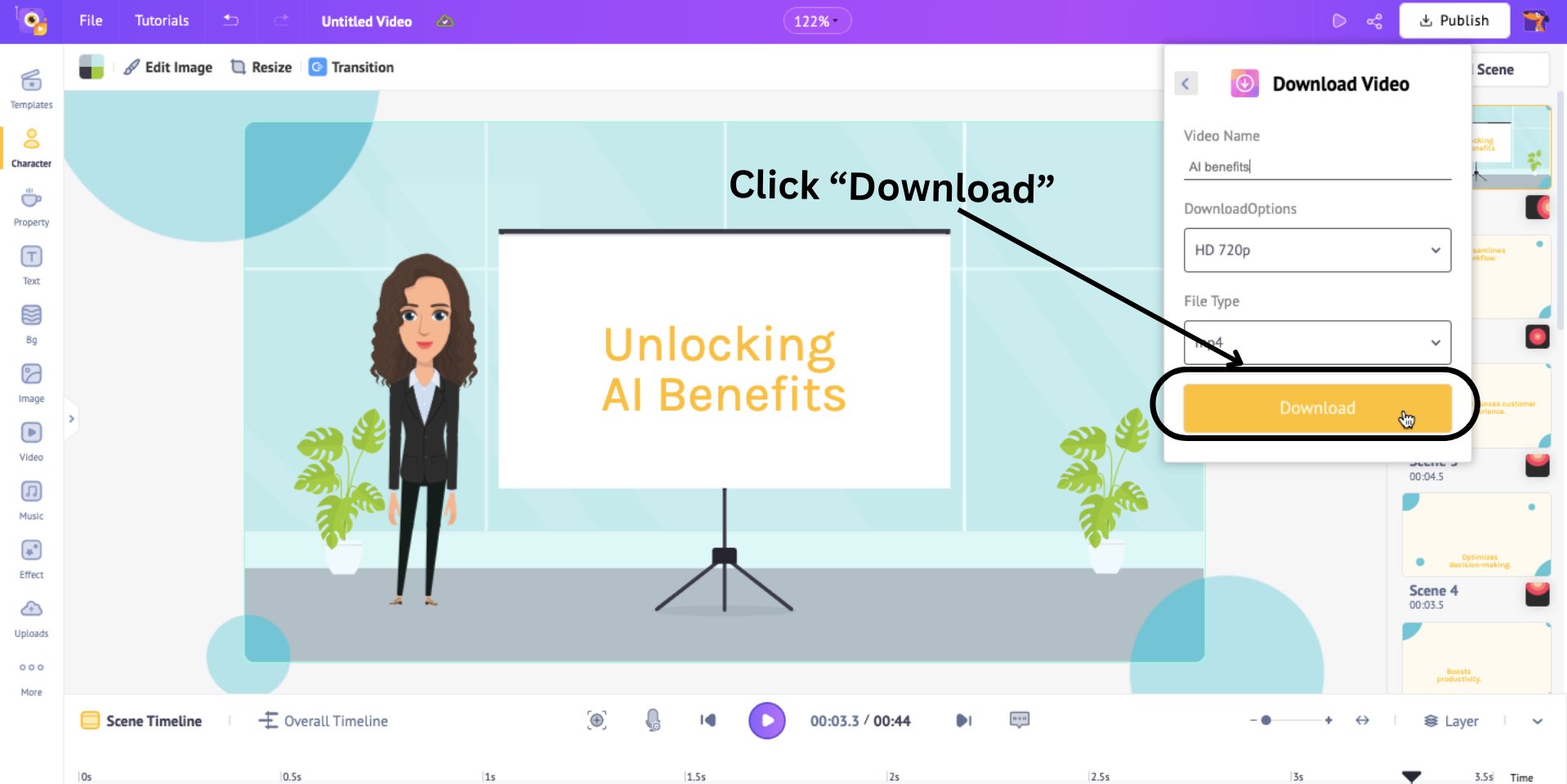
The video will start to download, and you can find it on the exports page.
***
I’m sure you found this guide on how to make animated videos with AI quick and simple!
By embracing the power of AI animation, you can create high-quality animated videos that resonate with your audience.
So, create your first animated video with Animaker AI!