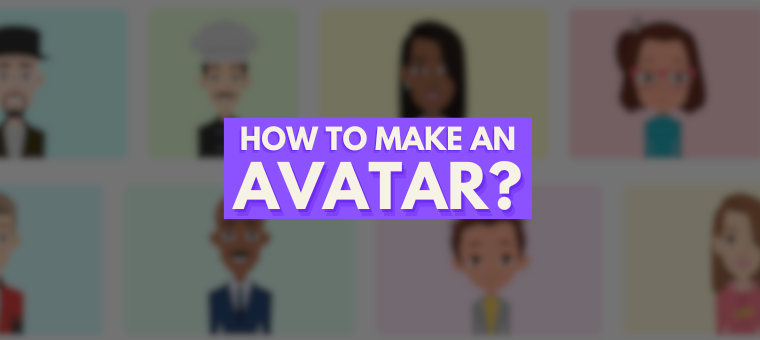How to make an avatar? (20 Million+ Users Trust this App!)
Are you looking to create a cute mini version of yourself (aka an Avatar) but not sure how to?
Then, this article is especially for you :)
In the last couple of years, Avatars have become very popular on the digital platform, and people just can’t stay away from it.
People use it as a profile picture, create animations, stickers, and even GIFs!
It’s a whole lot of fun!
But how do you create one?
More importantly, how do you create one that is unique from the ones your friends or colleagues create?
I got just the thing for you!
Just sign up to Animaker’s Avatar Maker.
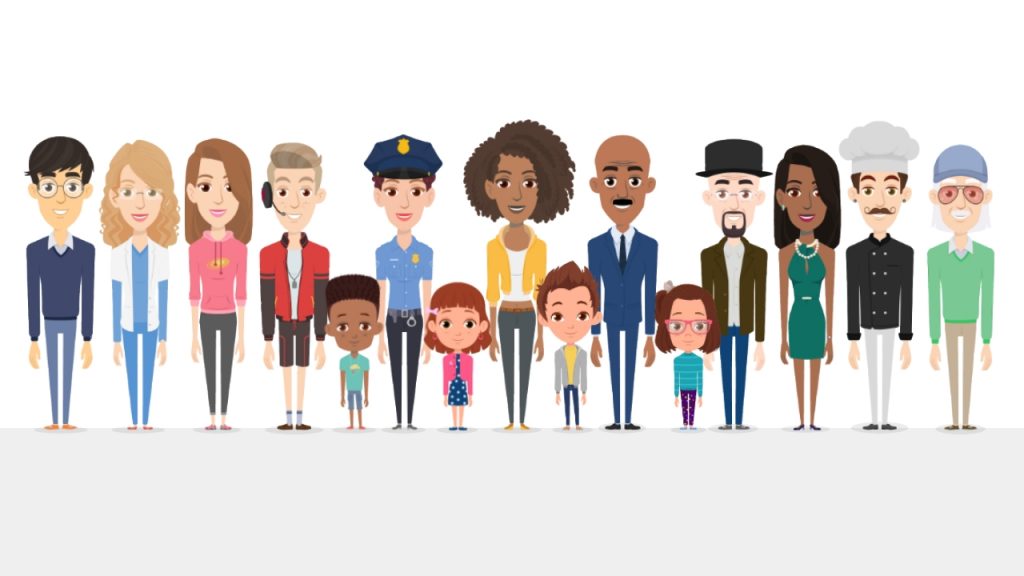
You will face an adrenaline rush like never before!
You can customize your Avatar from head to toe, choose from a big collection of trendy outfits, accessories, and loads more!
So many options & so many customizations that you will be spoilt for choices in every section.
And do you know what the best part is? It is completely FREE!
Can’t wait to get started? 😀
Then join along, and let’s learn how to make an Avatar that stands out from the digital crowd.
SPOILER! It will just take you five simple steps.
Step 1 - Choosing Your Device
Step 2 - Signing up to Animaker
Step 3 - Selecting Your Avatar’s Base
Step 4 - Personalizing the Outfit & Accessories
Step 5 - Animating Your Avatar
So let’s begin!
1. Choosing Your Device.
First Step. Choose the device you would be most comfortable with creating your Avatar.
You can either create an Avatar using a Computer / Laptop.
Or you can create an Avatar using an iPhone.
Both the creation process is easy (& fun!).
So just pick the one you are comfortable with :)
How to make an avatar using iPhone?
Step 2 - Signing up to Animaker
Step 3 - Selecting Your Avatar’s Base
Step 4 - Personalizing the Outfit & Accessories
Step 5 - Animating Your Avatar
How to make an Avatar using Computer/Laptop?
Step 2 - Signing up to Animaker
Step 3 - Selecting Your Avatar’s Base
Step 4 - Personalizing the Outfit & Accessories
Step 5 - Animating Your Avatar
How to make an Avatar using iPhone?
Now that we have made that tough decision. It’s time for the easy part. It’s time to signup! 😀
2. Signing up to Animaker
To create an Avatar seamlessly, ensure you have the right app with you.
So make sure you download the Animaker Animation Video Maker.
![]()
And create an account here to use the Avatar Maker for free!
![]()
Once you signup, you will land on the Dashboard.
![]()
Here’s where you can create an Avatar. To do that, tap on the “Create Your Own Character” button.
![]()
You will immediately be taken to the Avatar Maker.
![]()
Here’s where the fun begins!
Let’s create our Avatar now! 😀
3. Selecting Your Avatar’s Base
Let’s begin by choosing the base of our Avatar. You can either pick a Male Avatar or a Female Avatar.
![]()
The best part is that you will soon have a wide range of alternatives to pick from, including plus-sized characters, kids, and even infants! So it is just going to get more exciting using the app! 😀
![]()
Now after selecting the base, pick the template that closely resembles the Avatar you want to create in order to begin customizing it.
![]()
Hit the “Customize” button to begin. You'll have access to the entire Avatar Creation Suite, where you can alter your character from head to toe!
![]()
Let's begin by giving our Avatar a unique hairstyle!
![]()
There are several stylish hairstyles available for you to select from. Just tap on one to try.
![]()
You can also modify it's hair color by switching to the color section.
![]()
Looks good, right?
Next step, let’s customize our character's facial features, such as eyebrows, eyes, nose, and lips, and add a mustache or beard to ensure it looks exactly the way we want it to.
![]()
![]()
You can also make your Avatar look a little old by adding wrinkles and frown lines to it. Here’s where you can find them!
![]()
Amazing, right?
That’s how detailed you can personalize your Avatar’s Facial Features.
Now, things are about to become even more exciting! It’s time to give our Avatar an outfit makeover!
4. Personalizing with Outfit & Accessories
Animaker’s Avatar Wardrobe is huge!
You can choose from a wide range of trendy outfits, fashionable accessories, stylish footwear, and loads more! So many options that you would eventually end up contemplating on which one to choose for hours!
Here's a quick peek into Animaker's Wardrobe for you.
You can either try out:
i) Outfits: You can dress your Avatar in elegant attire such as partywear, evening gowns, or even special costumes.
![]()
ii) Topwear & Bottomwear: Or if you’re looking to make a style statement, you can even mix and match different pair of trousers and shirts from the Topwear & Bottomwear section!
![]()
It’s completely your choice! 😀
Further, you can style your Avatar by adding accessories.
Here are your options!
A. You can add Eyewear.
![]()
B. You can add Headphones and hats.
![]()
C. You can add Neckwear and Jewels.
![]()
D. You can add Bands and Wristwear.
![]()
E. Or even Tattoo and Mask.
![]()
It’s that easy!
Now that our Avatar is complete, just tap on the save icon (green tick) to name & save it.
![]()
You’re Avatar is now ready for the next final step!
Let’s animate our Avatar and export it! 😀
5. Animating Your Avatar
After you save your character, you will see a pop-up with two options, that is, “Go to Dashboard” and “Create New Character”.
![]()
![]()
Tap on “Go to Dashboard”, so we can select our Avatar & animate it. Once you’re redirected to the Dashboard, the Avatar you created will be featured in the "Create Your Character" section. You can identify it by the name you’ve given it.
![]()
Select it and choose the project size(Horizontal, Vertical, or Square) you want to add the Avatar to.
![]()
The workspace will open up with the Avatar you just created!
![]()
To add an animation to it, just select the character & tap on the “Action” button on the toolbar below.
![]()
The Actions (aka predefined animations) Library will open below (loaded with 100+ unique animations). Choose the one you would like to use!
![]()
You can also change the expression of your character by switching to “Expressions” & choosing from 20+ unique ones!
![]()
To make it look even more stunning, you can add backgrounds just by clicking on the “+” button and scrolling to the “Background” section.
![]()
In case you would like to detail your project more, you also have the option to add props, text, special effects, and lots more. Just scroll through the toolbar below to check your options.
![]()
Now to download your Avatar, click on the “Publish” button.
![]()
You can either download it as an image, video or even as a GIF (if the project duration is less than 30 secs)!
![]()
Be sure to tag your friends so they can see how awesome your avatar is. 😀
How to make an Avatar using Computer/Laptop?
First important step. It’s time to signup! 😀
2. Signing up to Animaker
To access the Avatar Maker, just click on the link here - Avatar Maker
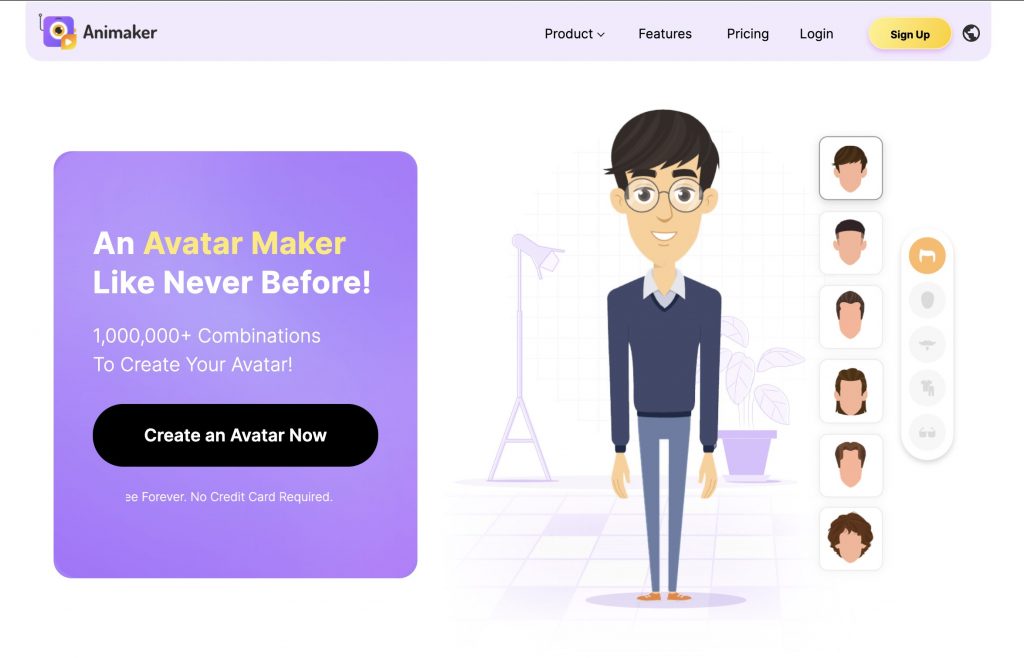
And click on the “Create an Avatar Now” button. It will direct you to the signup page.
All you need to do is quickly register to access it!
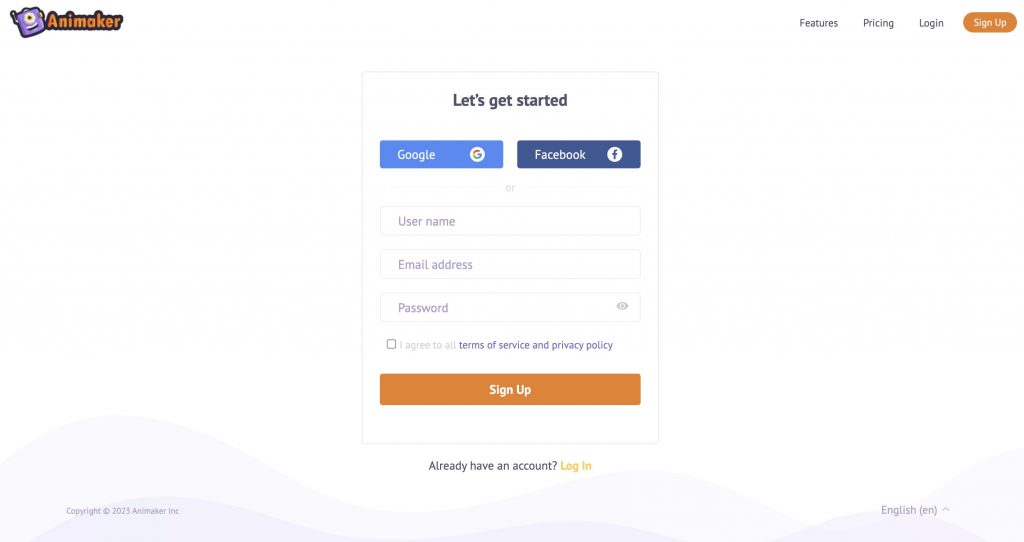
In case you are already a registered user, just log in, and you will find yourself on the Dashboard (as seen in the screenshot below). It will contain all the tools needed for creating an Avatar & animating them in a video.
Just click the “Create” button to get started on your Avatar.
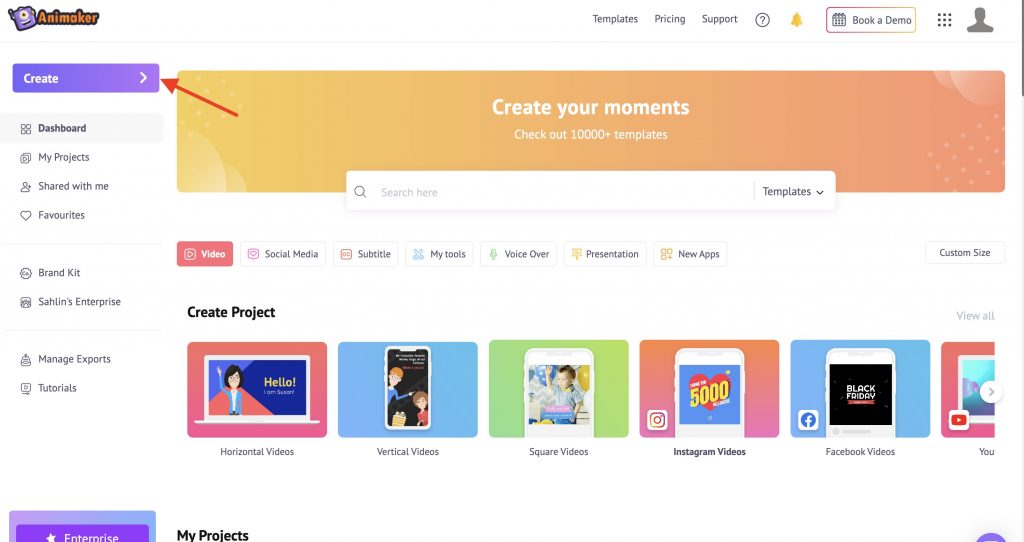
A drop-down menu with all creation tools will be displayed. Just tap on “Create A Character”.
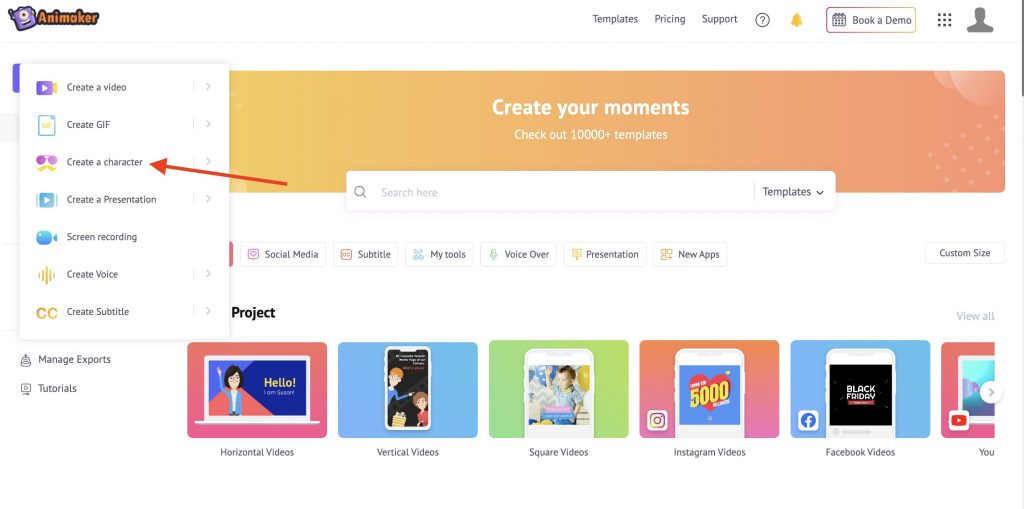
A new tab will open and direct you to the Avatar Maker (Character Creator).
Here’s where the fun begins!
Let’s build our Avatar now!
3. Selecting Your Avatar’s Base
The best part of Animaker’s Avatar Maker is it provides you with a wide range of options!
You can either create Male Characters, Female Characters, Plus Size Characters, Kids Characters, or even Infant Characters in Animaker!
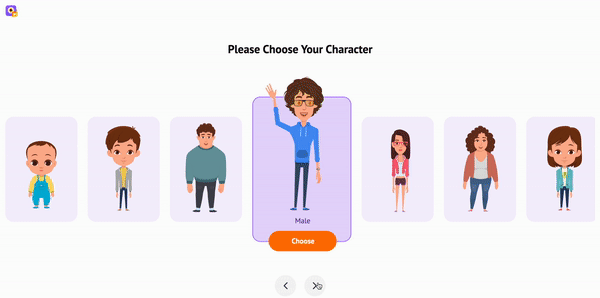
It’s completely up to you!
So let’s start by picking the base appearance of our Avatar by clicking the “Choose” button.
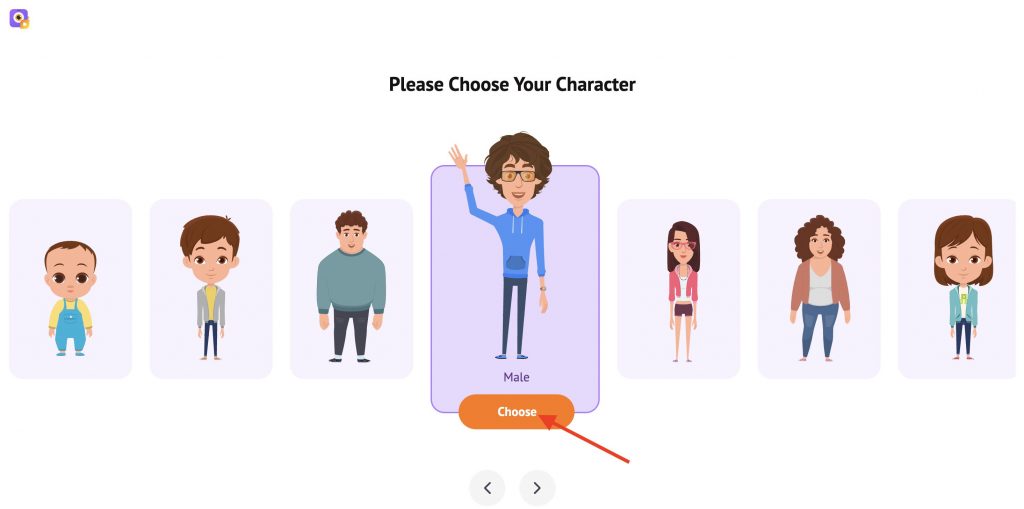
Once you're done choosing the base, you just have to pick an Avatar template to customize it further.
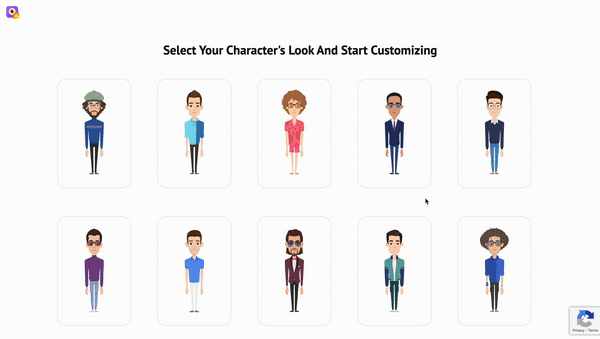
Once you are done selecting it, you will get your hands on the complete Avatar Creation Suite, where you can customize your character from head to toe. Here’s how it will look!
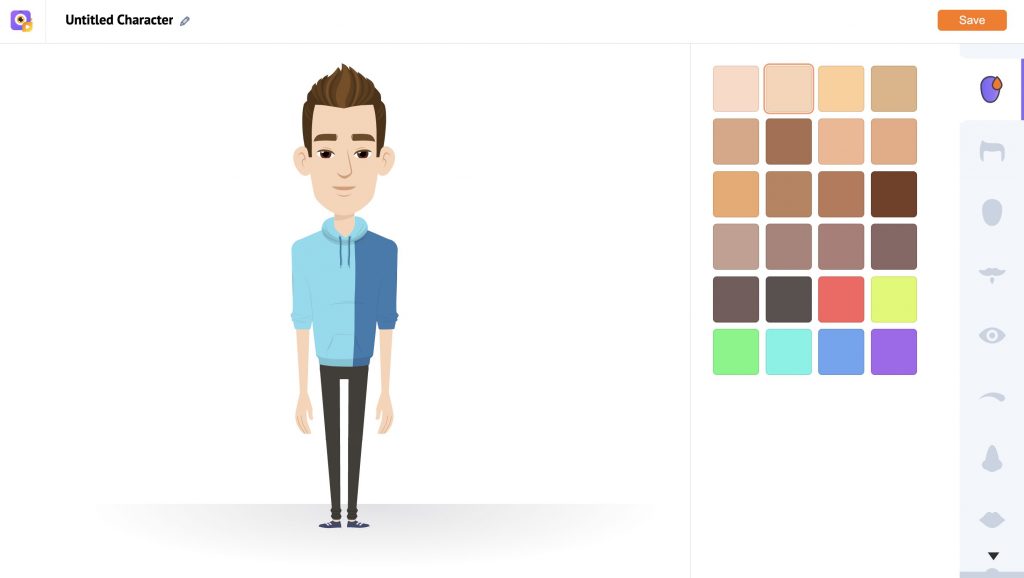
Next, pick the skin tone and complexion that best represents your real-life appearance or the desired character you want to create.
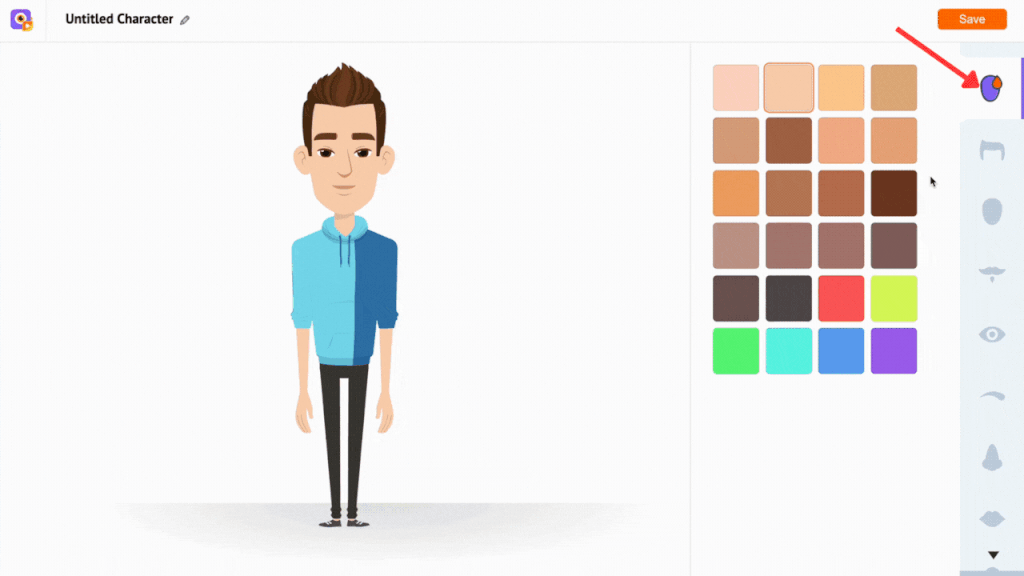
After which, adjust the various facial features like eyes, nose, mouth, and eyebrows to create a look that represents your desired Avatar.
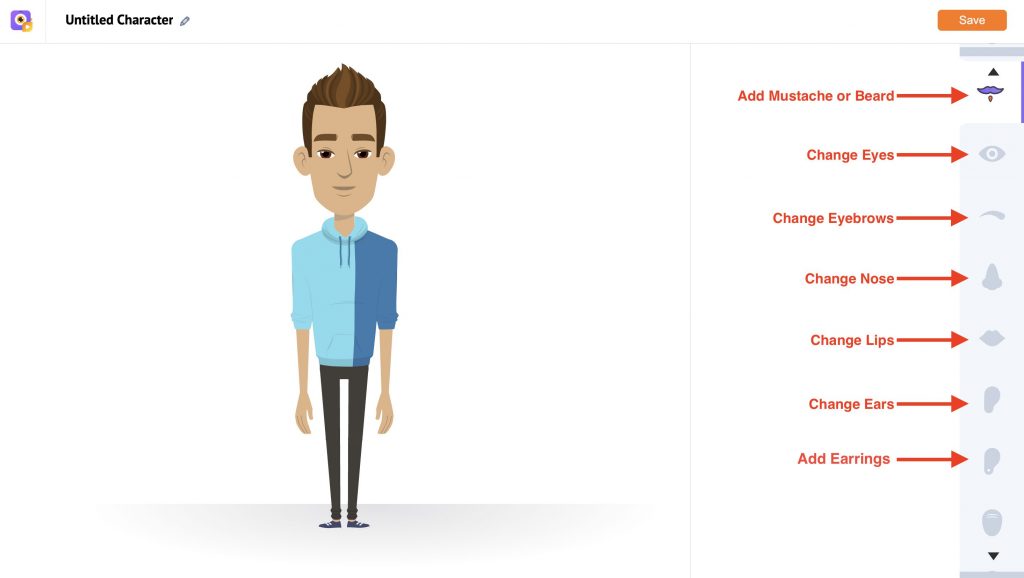
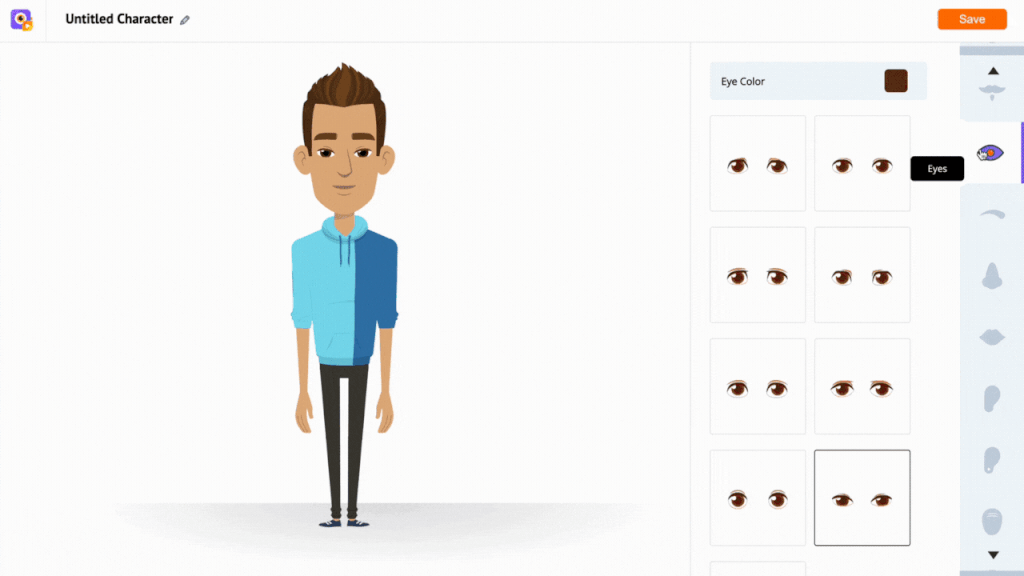
You can also style your character with the latest hairstyles (as seen in the example below).
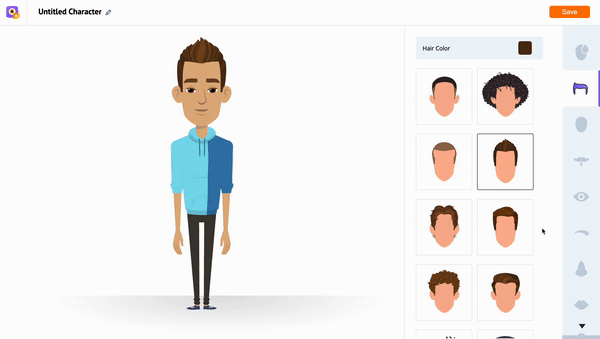
Or even customize the hair color (by scrolling to the top) to reflect your personality.
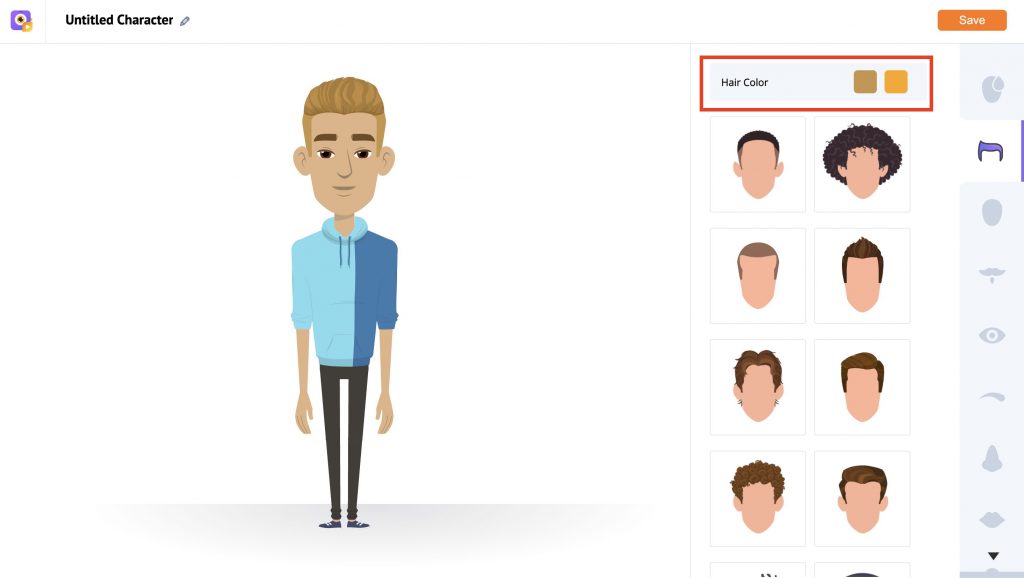
In case you’re looking to make your character look a little aged, there are options for it too! You can add wrinkles and frown lines to them. Here’s where to find them.
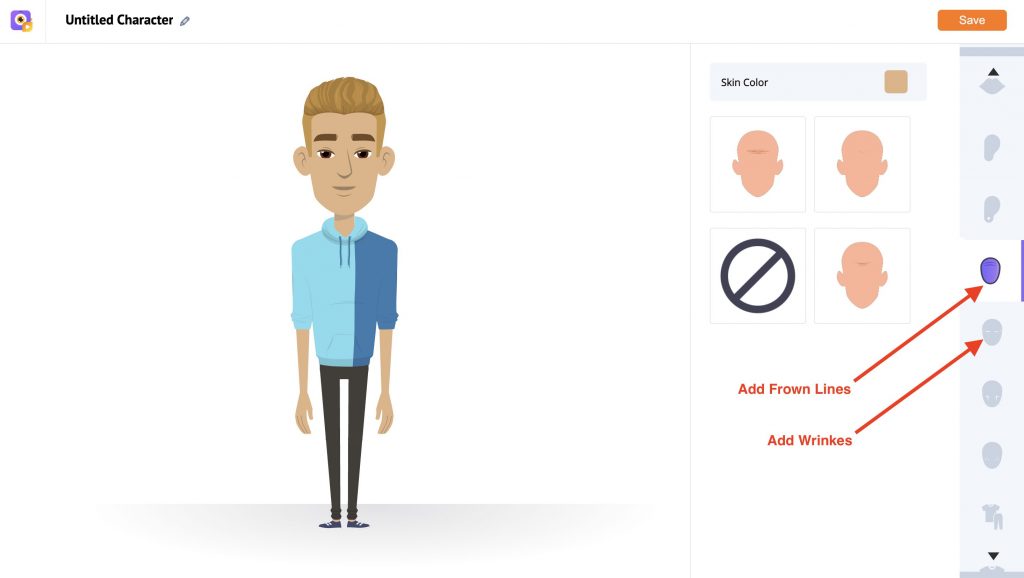
Amazing, right?
That’s how detailed you can personalize your Avatar’s Facial Features.
Now, it’s going to get even more exciting. It’s time to dress up your Avatar!
4. Personalizing with Outfit & Accessories
Animaker’s Avatar Wardrobe is massive!
You can add trendy clothes, shoes, accessories, and even add masks!
In short, you can dress up your Avatar as you please.
So let’s start with an outfit for your character.
You have two options here:
i) Outfit: You can either style your Avatar with classy outfits or unique costumes.
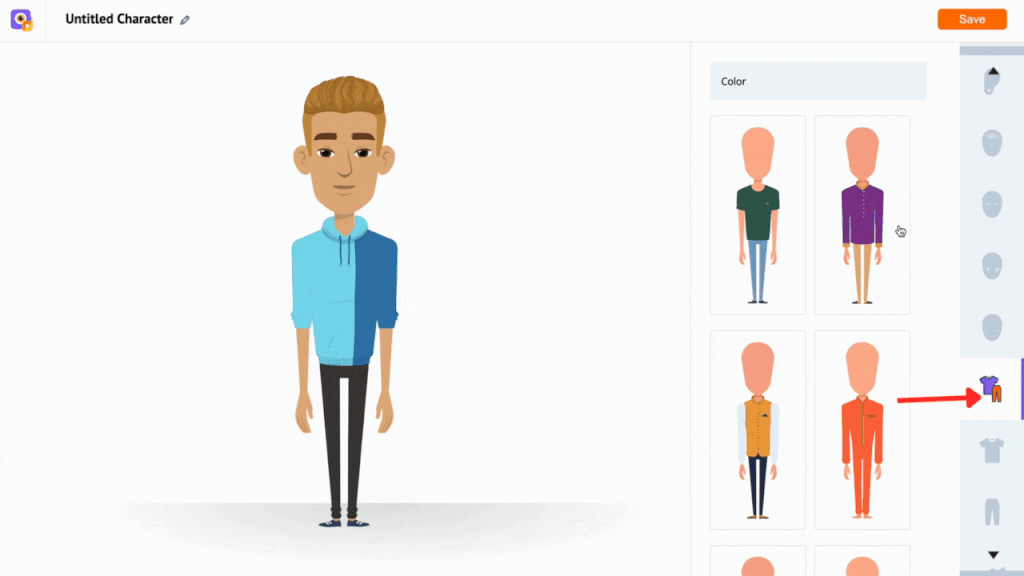
Or choose Topwear & Bottomwear individually. Here’s how!
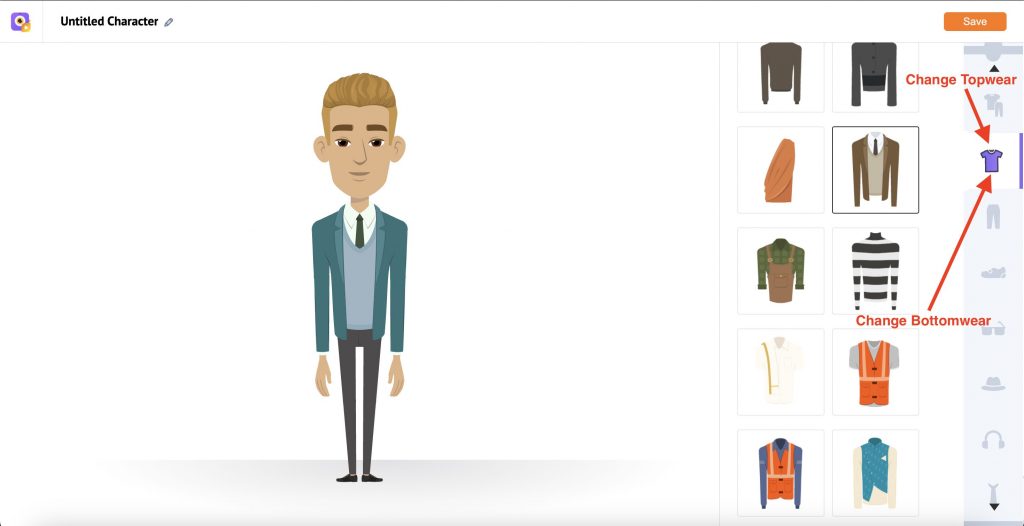
ii) Topwear & Bottomwear: Here’s where you will find stylish tops, jackets and match your top wear with trendy bottom wear.
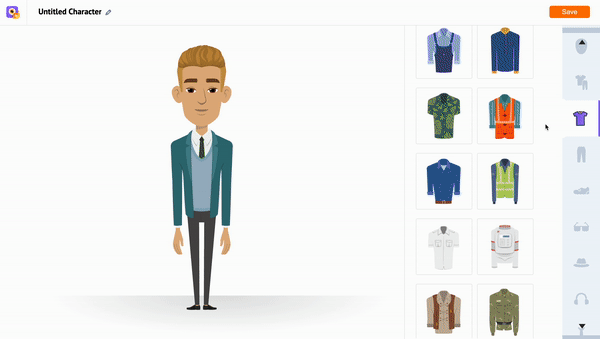
Once you’re done selecting your character's outfit, you can now add accessories to them!
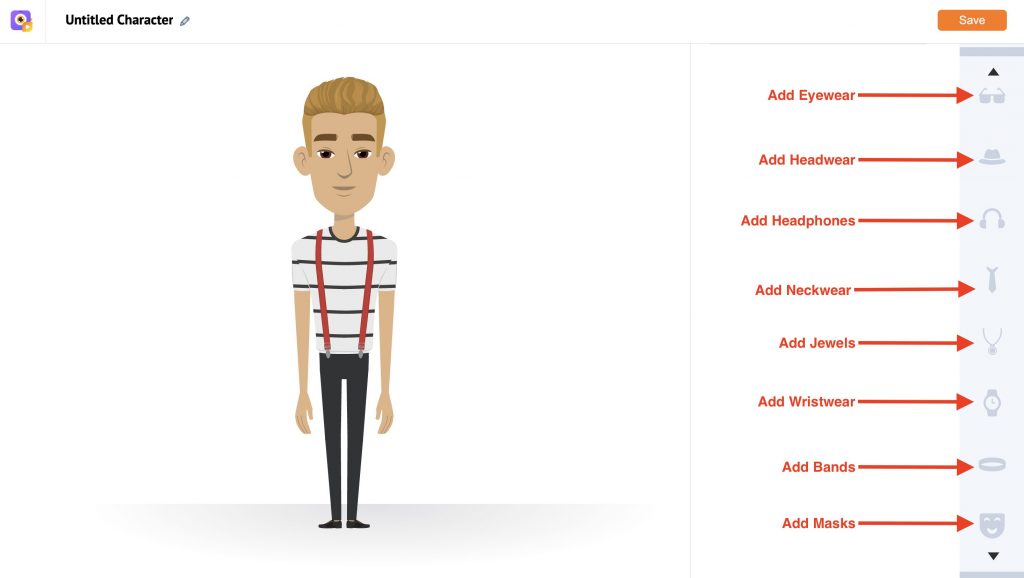
Here are your options!
A. You can add Eyewear.
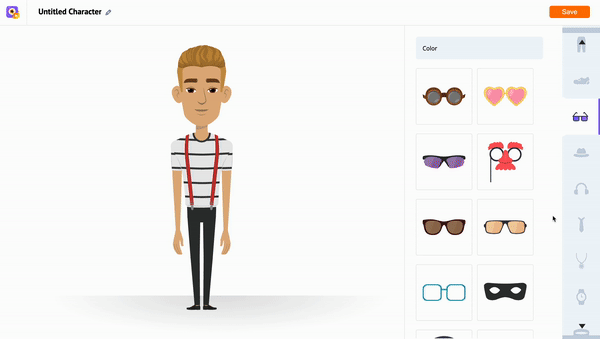
B. You can add Headphones and Hats.
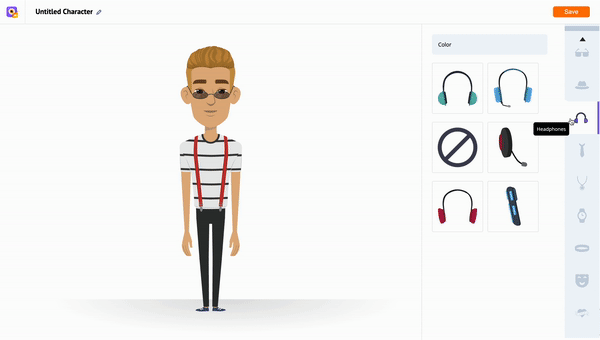
C. You can add Jewels and Neckwear.
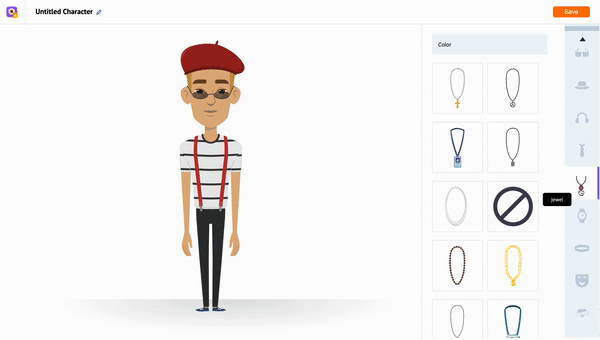
D. You can add Bands and Wristwear.
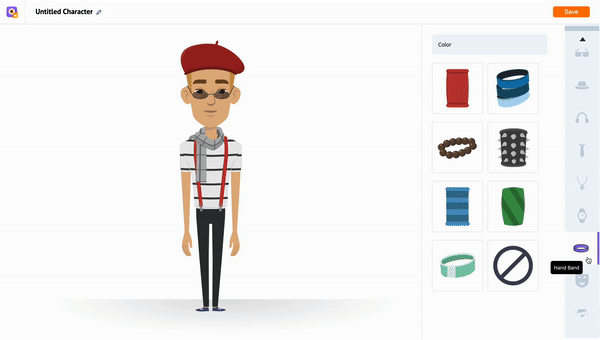
E. Or even add Mask and Tattoo.
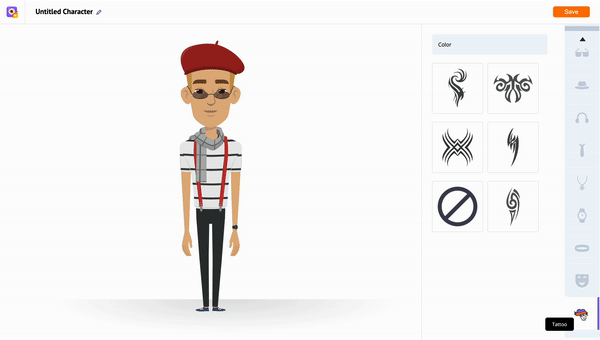
And that’s it! It’s done! You’re Avatar is now ready!
Just double-tap on the title (present on top) to name it & click on “Save” to save it.
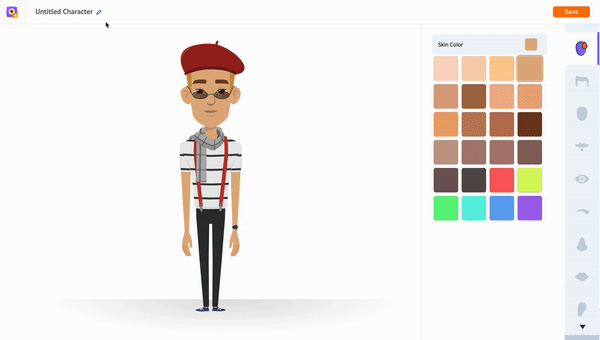
You’re Avatar is now ready to be animated & exported!
5. Animating Your Avatar
After you save your Avatar, you will see a pop-up with the option to “Create a New project”.
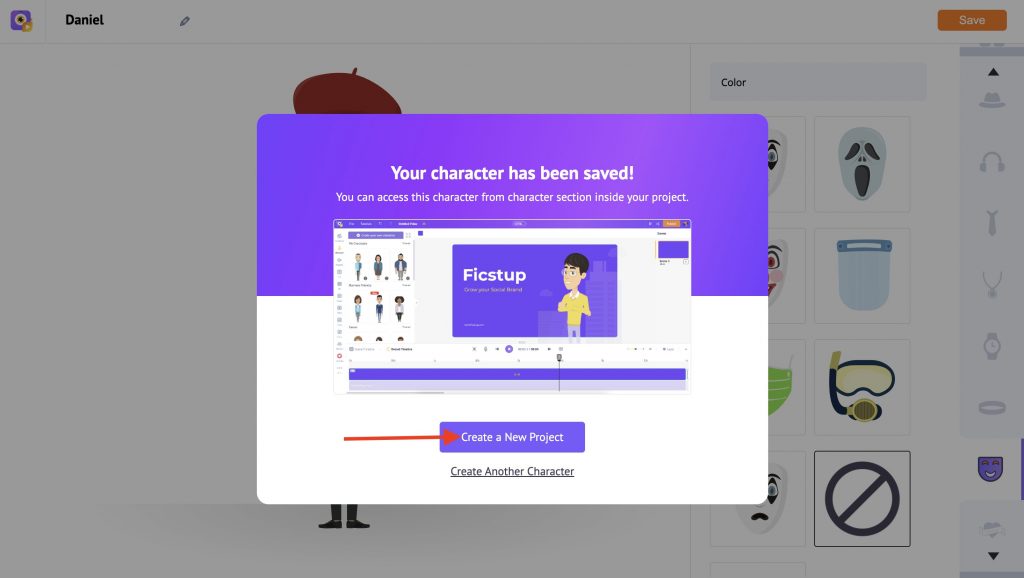
Select it. It will direct you to the Moments(Templates) page. Here’s where it’s going to get really exciting!
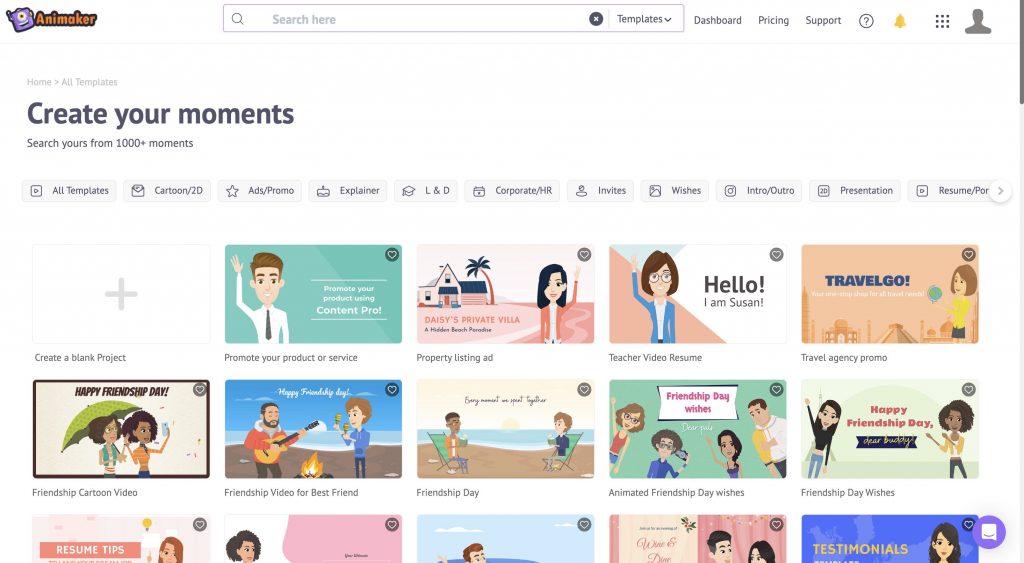
You can either use your character in a fun animated template or open up a blank project and animate it.
The choice is yours!
How to Add Avatar in a Template?
First, start off by choosing the template you would like to use.
You can either scroll down and choose one or even search for it.
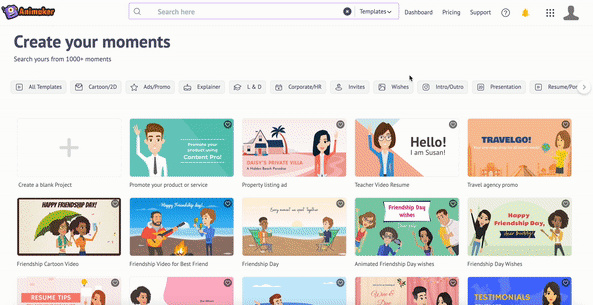
Just hover over the template you find interesting and hit “Preview” to preview the template.
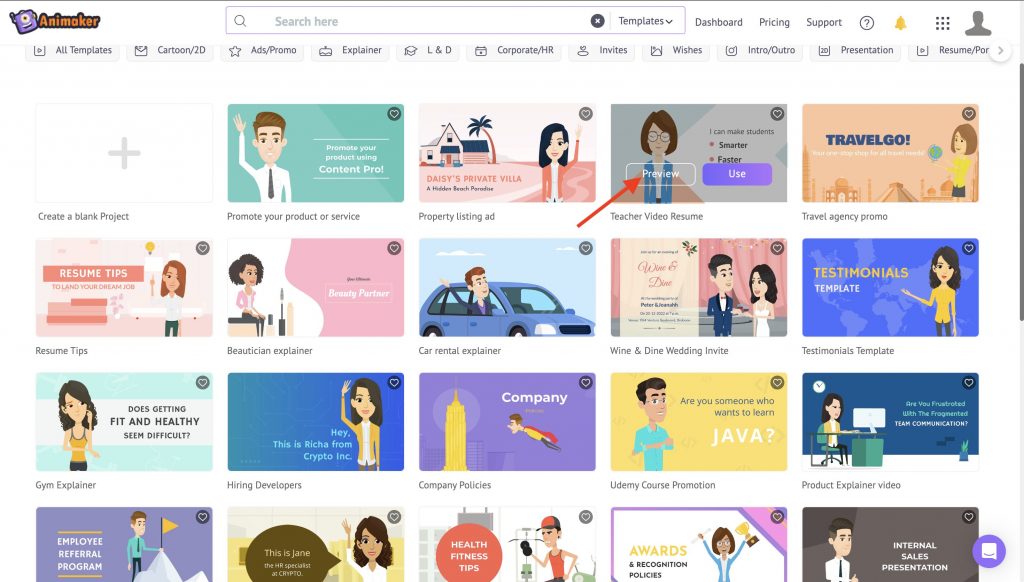
Once you shortlist a template, click on “Use”.
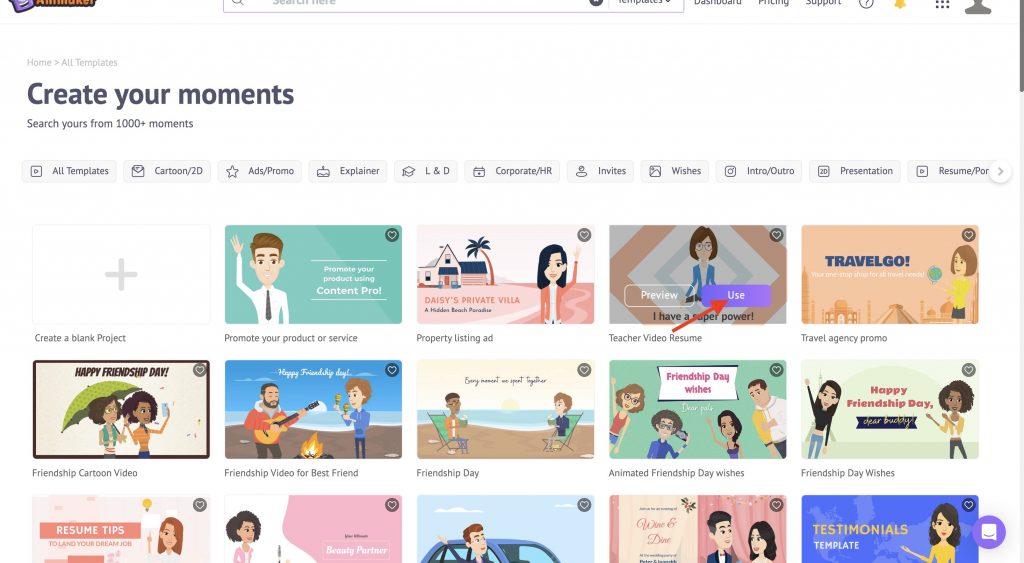
The workspace will open up with all the tools needed for animation.
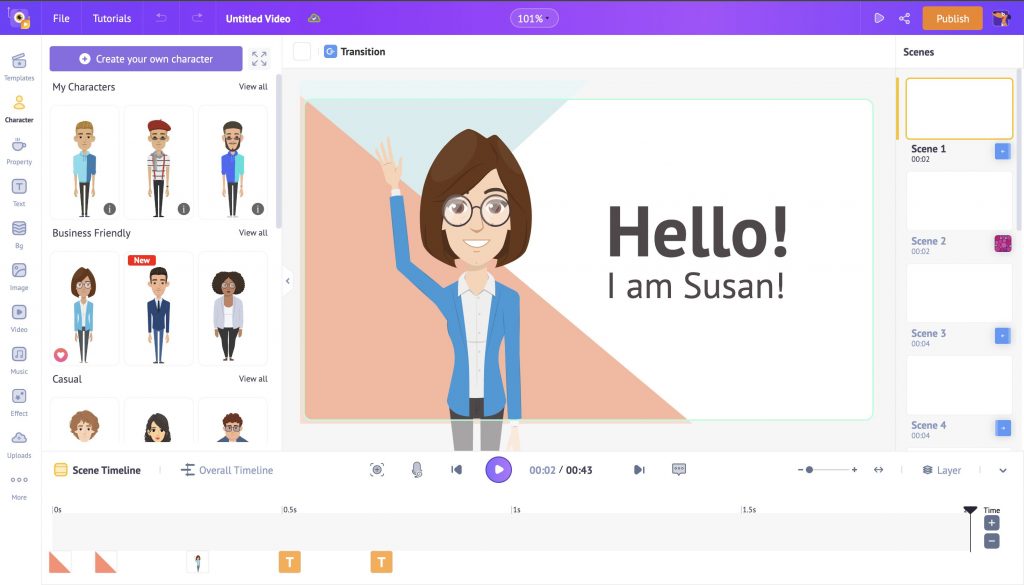
To replace the Avatar present in the template with the one you created, select the Avatar and use the “Replace” feature (as shown below).
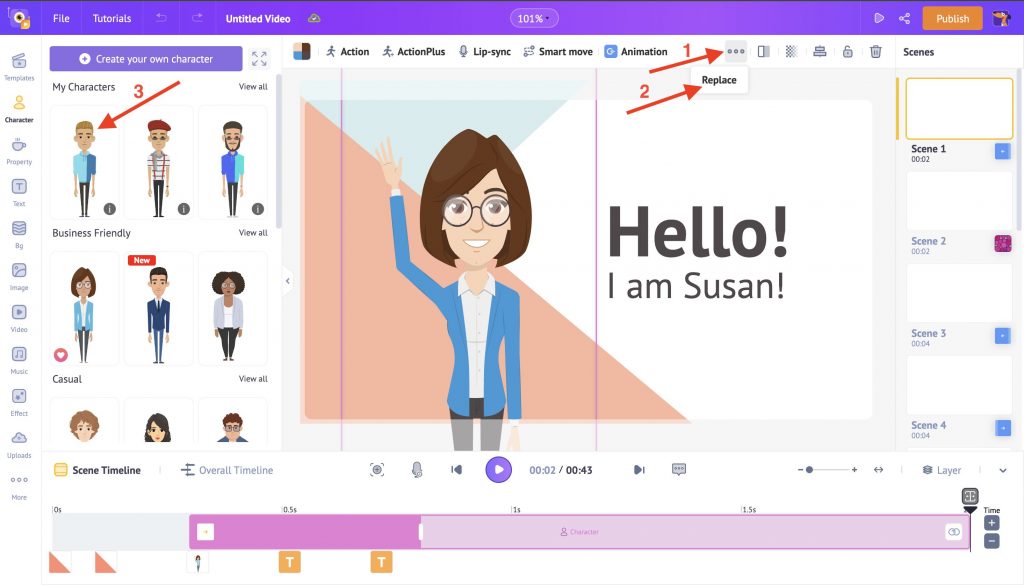
Tadaa! Your Avatar has been added to the workspace!
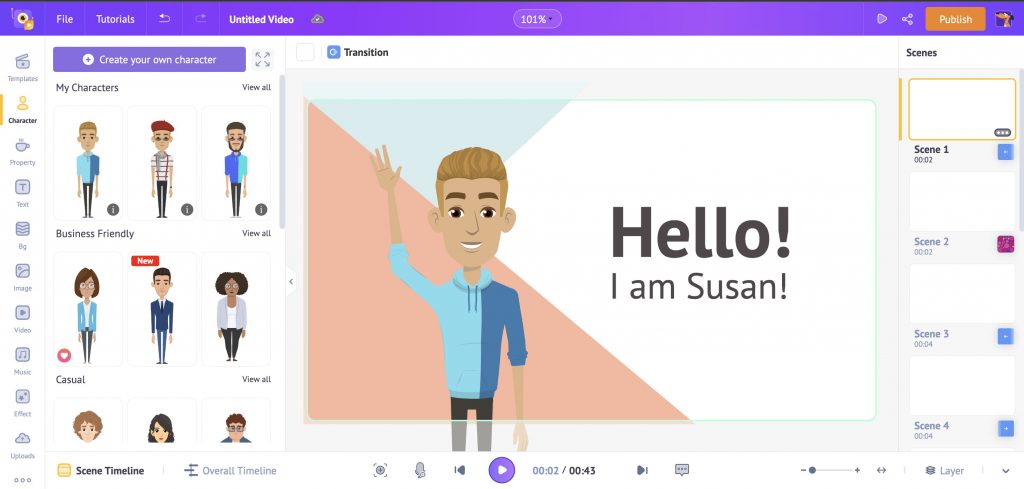
In case you would like to change the action, just tap on the Avatar. The Actions (aka predefined animations) Library will open to your left(loaded with 1000+ options). Just select the one you like to use!
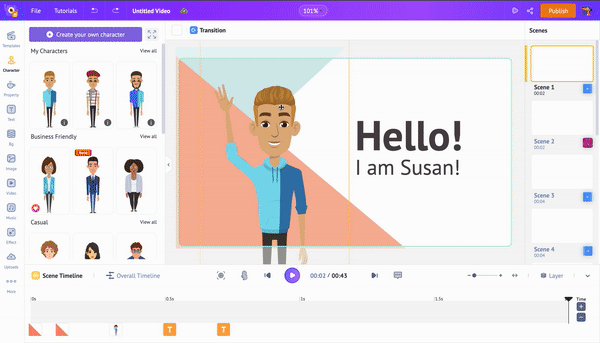
You can also switch to “Expressions” to change your Character's expression (and choose from 20+ various ones).
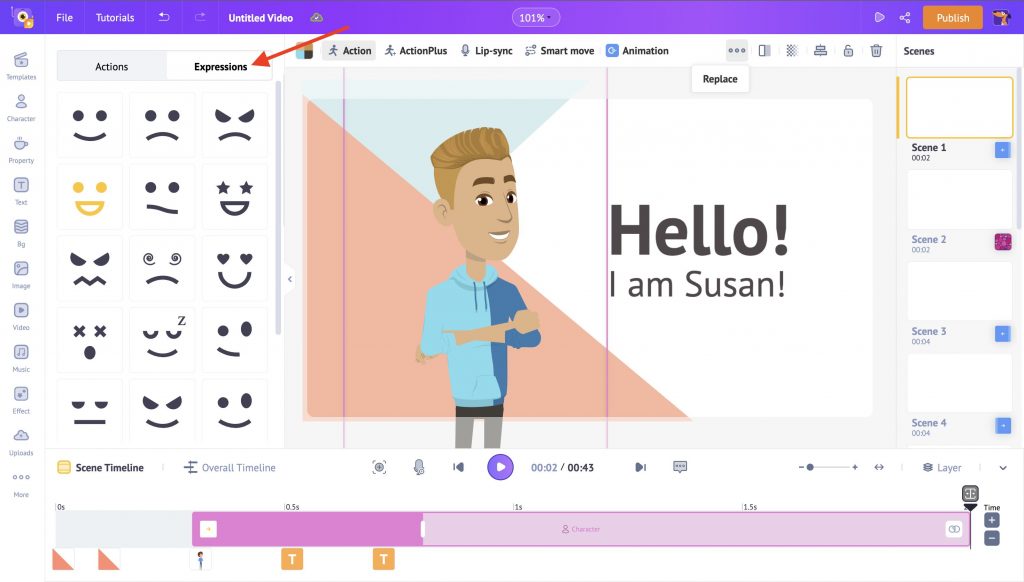
Now, to change the text on the template, simply double-tap on the textbox and change your content.
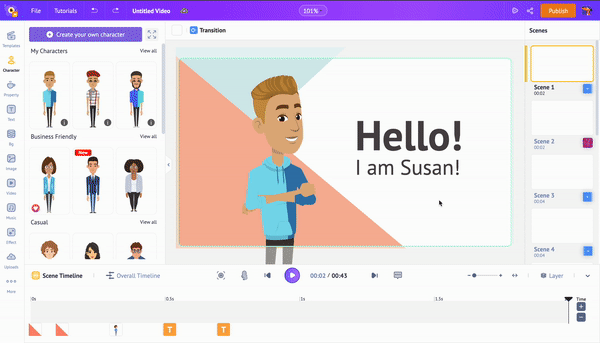
Similarly, repeat the same step for changing the Avatar & text in all the necessary scenes.
(Note: To know more in detail about creating Animated Videos, check out the link provided.)
Once you’re happy with the animations, just click on “Publish”.
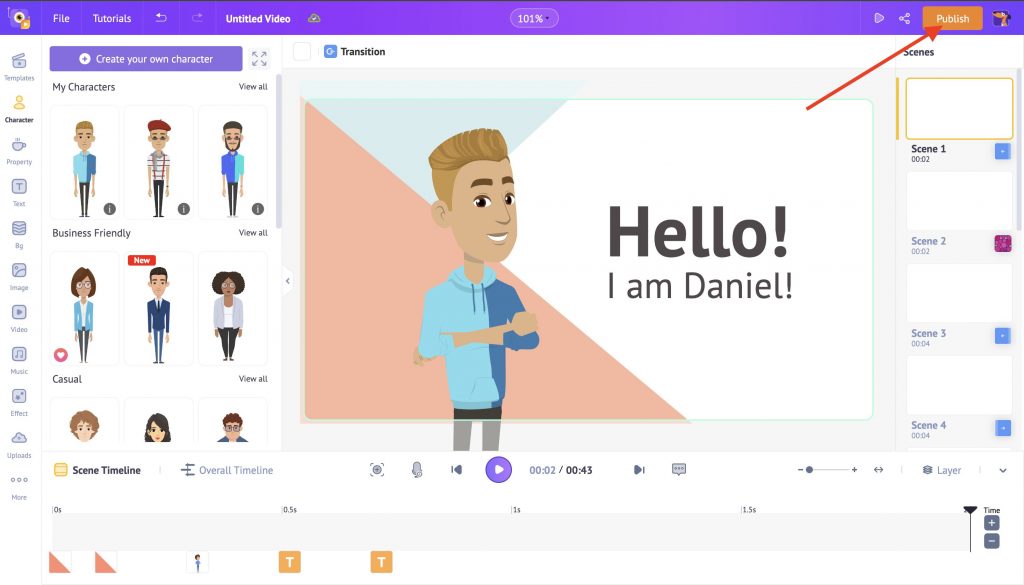
You can either download it as a video or as a GIF (if the total duration of the project is less than 30 secs) or even share it directly on social media!
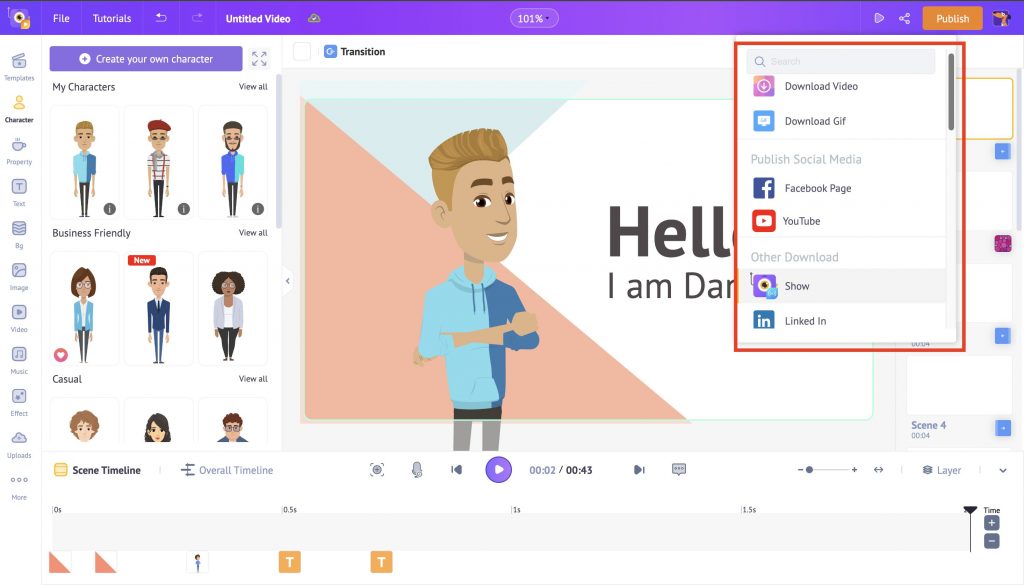
Make sure you tag your friends and show them how cool your Avatar is 😀
Alternatively, if you choose a blank project, here’s how to add your character and animate it!
How to Add Avatar in a Blank Project?
Select “Create a Blank Project” from the Moments Page.
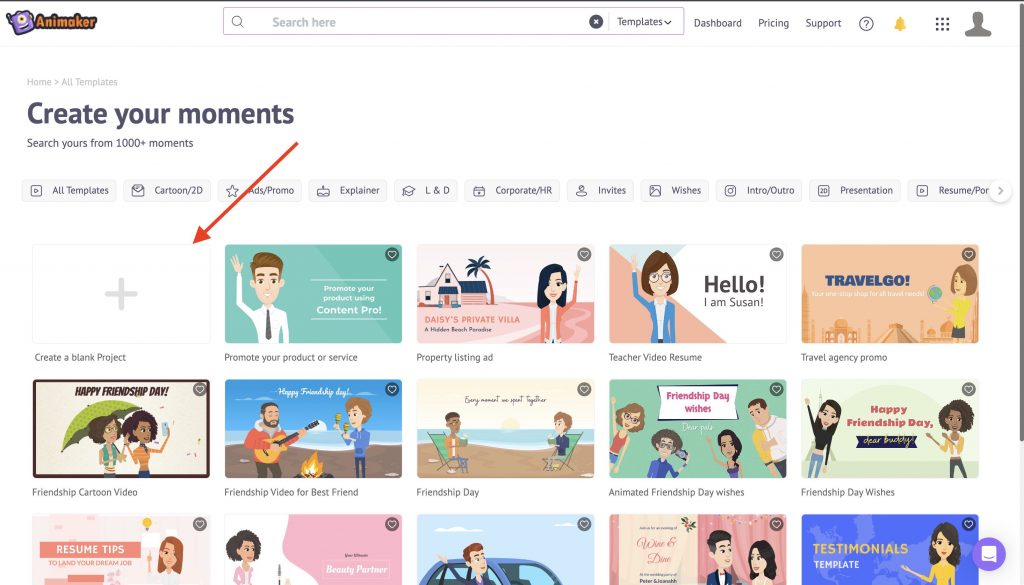
And choose the video project you would like to work with (Square, Horizontal, or Vertical)
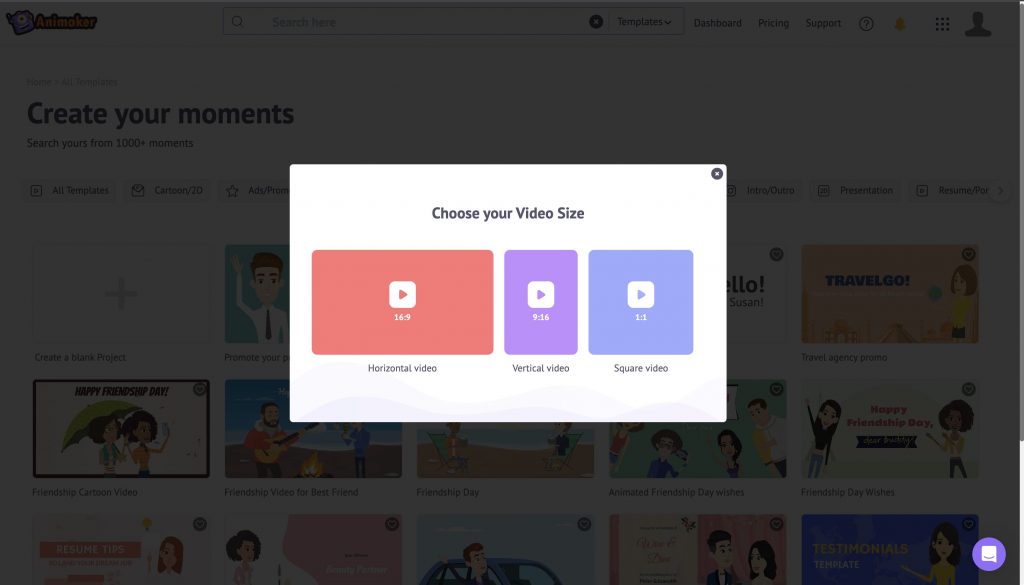
The workspace will open up with all the tools needed for animation. And you will find your Avatar right on top of the “Character” section.
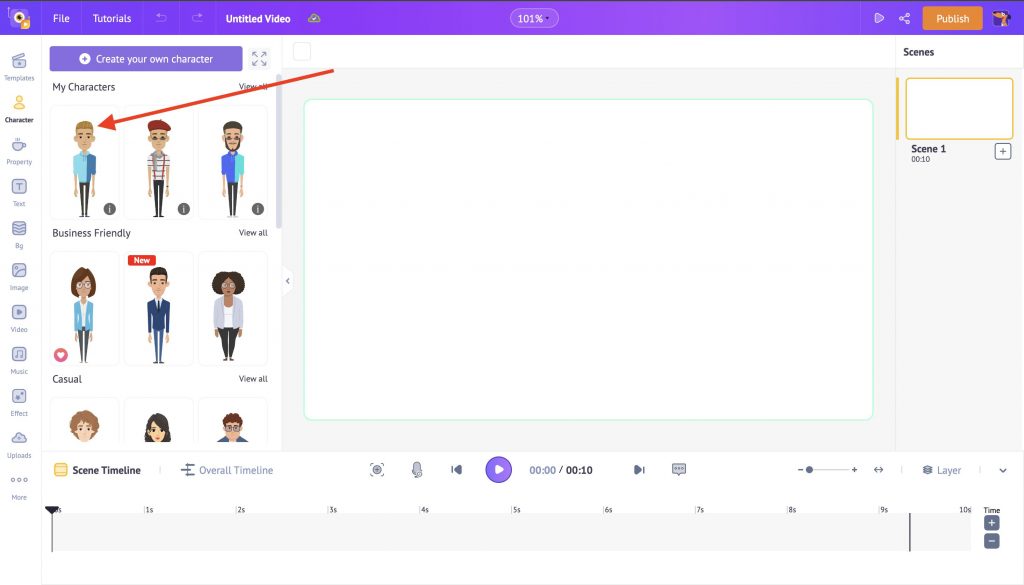
Just tap on it to add it. The Actions (aka predefined animations) Library will open to your left (with 1000 choices).
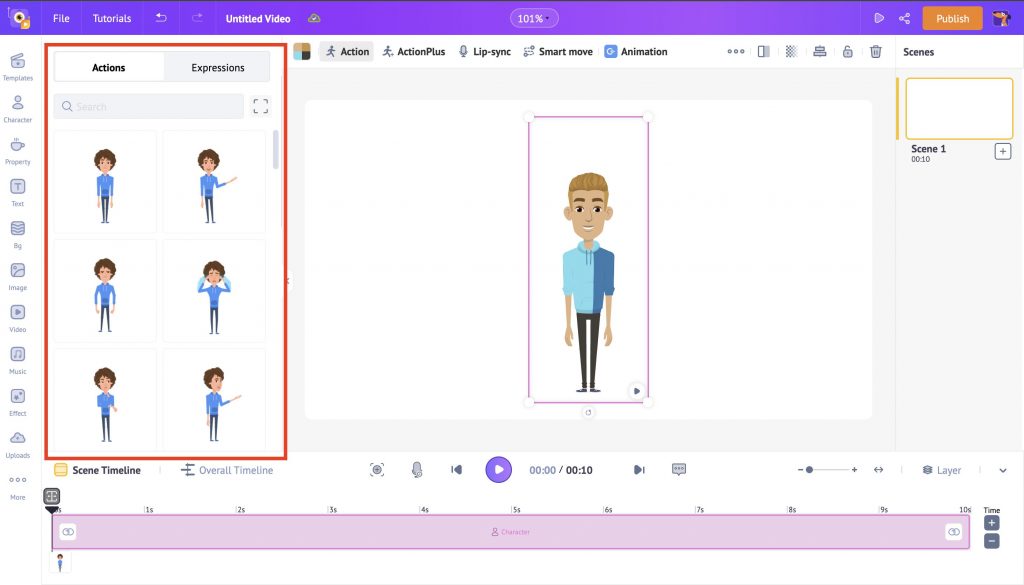
Choose the one you would like to use!
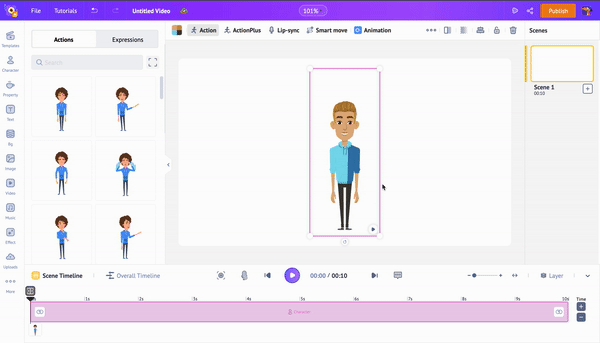
You can also change the expression of your character by switching to “Expressions”.
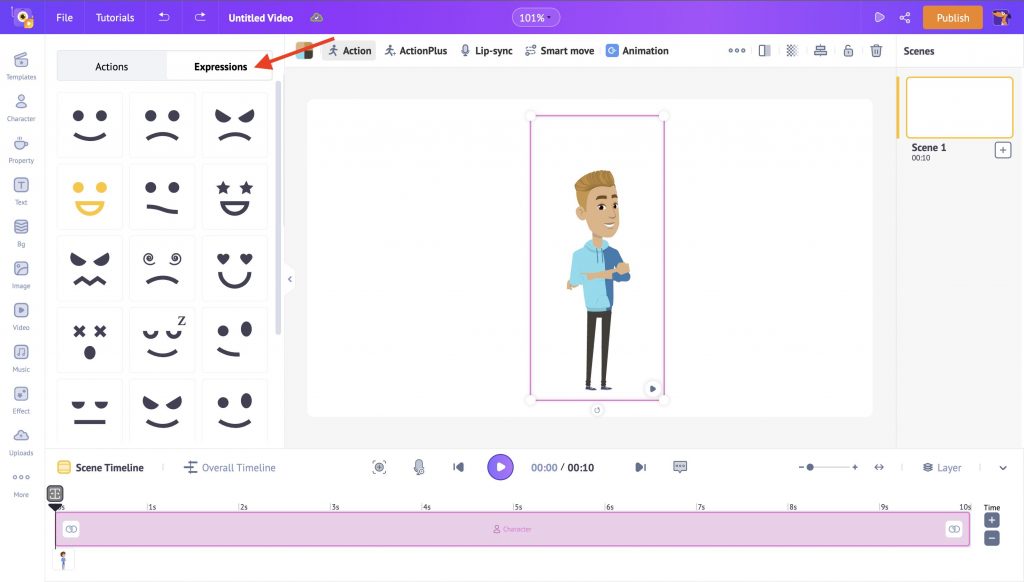
You can further detail your scene by adding a stunning background from the “Bg” Section and scaling your character accordingly.
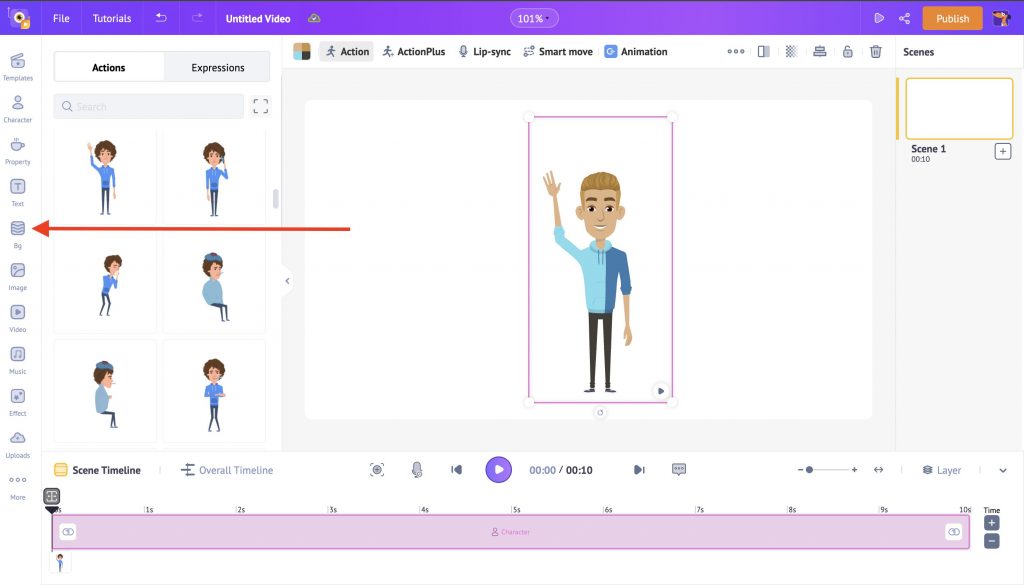
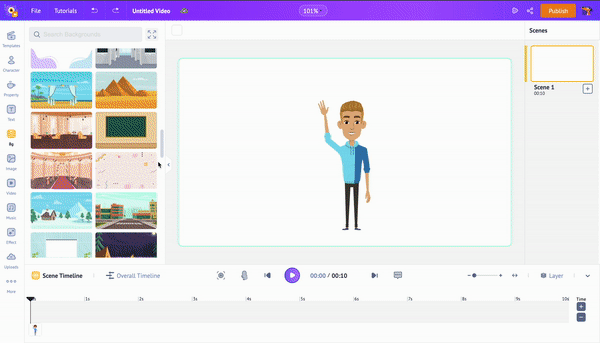
(Note: You can further add props, texts, special effects & more to your project. To know more about creating Animated Videos, check out the link provided.)
Now to download your Avatar, click on the “Publish” button.
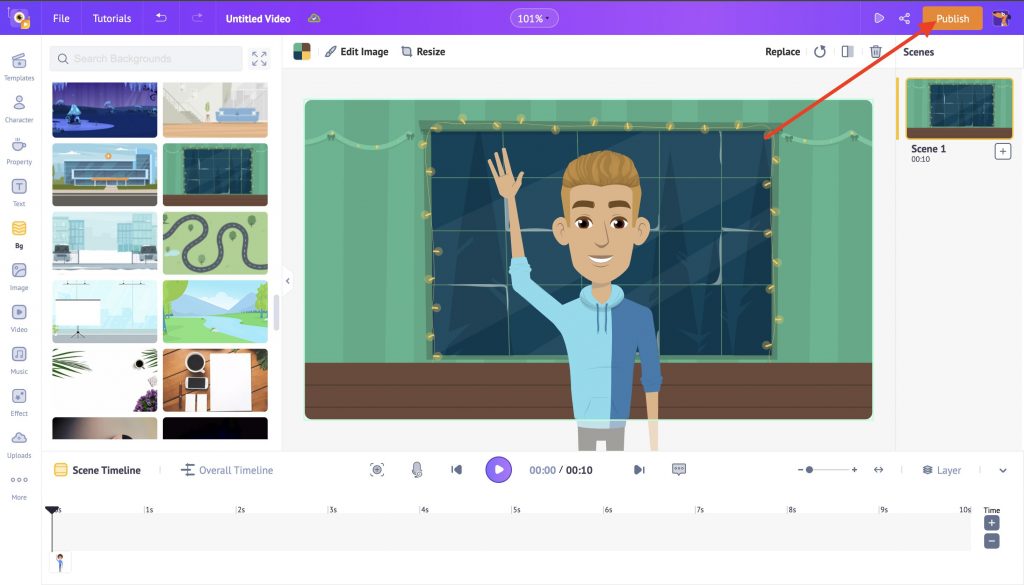
You can download it as a video or as a GIF (if the project's total duration is less than 30 secs) or even share it directly on social media!
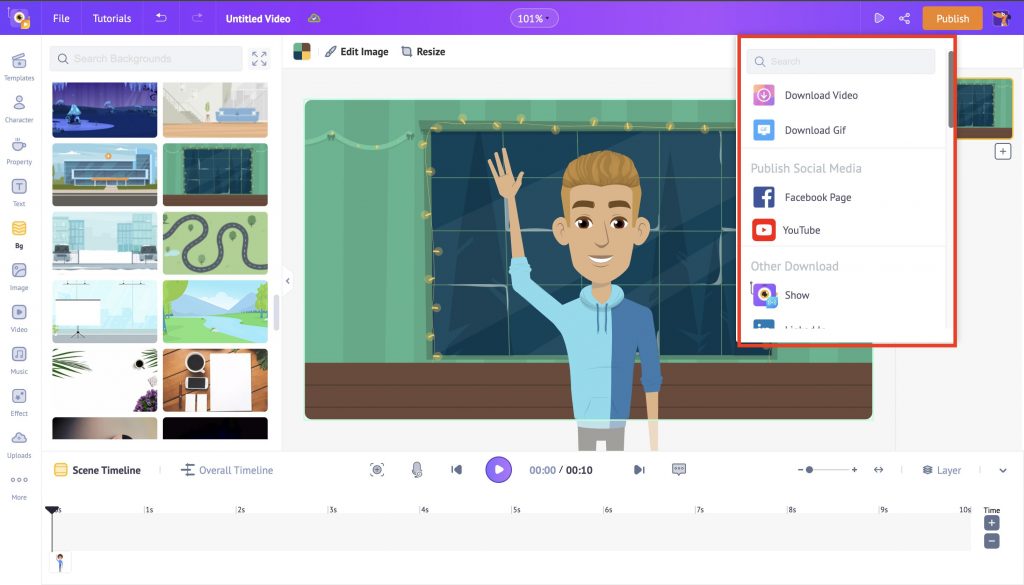
Be sure to tag your friends so they can see how awesome your avatar is. 😀
So say goodbye to waiting & start creating your Avatar using Animaker’s Avatar Maker now!
Feel free to drop your thoughts & questions in the comment section below.