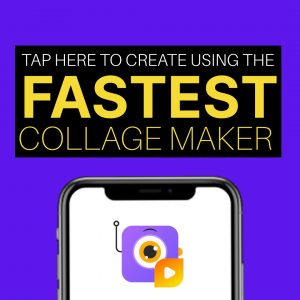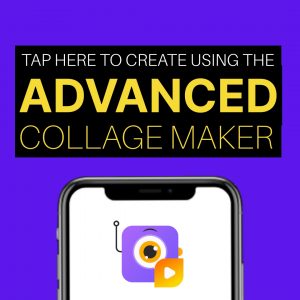How to make a collage on iPhone? [Without Paying Even $1]
Creating a collage is a great way to make a lasting memory. Just a photo or video collage will help us recall the fun we had, and it will undoubtedly make you smile—for example, a fun weekend with friends, a long overdue vacation, wedding celebrations, etc.
Even the making process (combining multiple photos into one collage) will give you an extra scoop of happiness.
But usually, such good things require a lot of time and effort to complete.
But what if I told you that all those worries can be let go of?
What if I told you that you can create video collages on the go from your iPhone, that too for FREE!
Yes, to do that, all you need to do is download the Animaker Animation Video Maker.
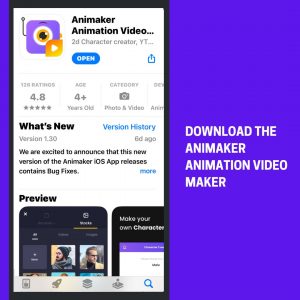
In the Animaker Animation Video Maker, you get two options to create evergreen collages.
Option A - The Fastest Collage Maker (Create Photo Collages in Less Than 10 Secs)
Option B - The Advanced Collage Maker (Create Collages with Advanced Editing Tools)
Both choices are great, no doubt about it. But based on the time you have, you can select any option. So make your choice.
A) Create Collages using the Fastest Collage Maker
Great choice! Now here’s how to make a collage on your iPhone in less than 10 seconds by following these 3 steps.
i) Choosing the right collage template
ii) Adding your photos & text to the collage
iii) Downloading your collage for free!
Yes, it’s that simple.
i) Choosing the right collage template
Animaker has over 100+ collage templates that you can choose from. To view them, search for “Collage” on the Search Bar.
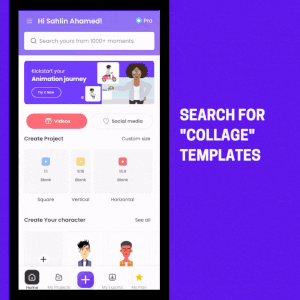
The entire collection of collage templates will be displayed.
If you would like to preview a template, just tap on it. The preview will load for you.
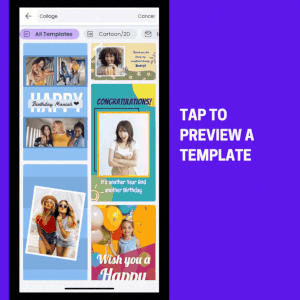
And if you would like to use it, tap on the “Use Now” button.
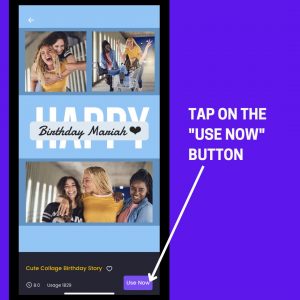
Here you get two Edit options - Lite Edit & Advanced Edit
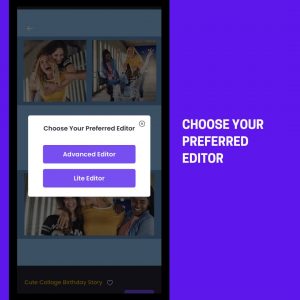
The fastest way to create a collage is through Lite Edit. The Advanced Edit option will help you make detailed changes to your collage.
Since we want to use the Fastest Collage Maker, let’s opt for Lite Edit.
The project opens with all the swappable elements (texts & images) displayed below. All you have to do is, just select and update them.
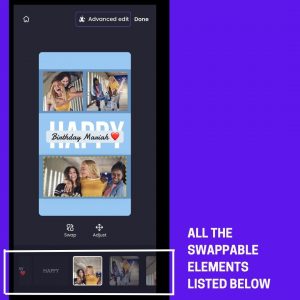
Let’s learn how to update these swappable elements.
ii) Adding your photos & text to the collage
Now, the next step is to customize the template.
Let’s break it into two steps.
Step 1 - Adding images to your collage
Step 2 - Updating text on your collage
(Tip: In case you would like to add videos to the collage template, just switch to the Advanced Edit.)
Step 1 - Adding images to your collage
To add your image to the template, just select the image on the template you would like to replace and click on “Swap”.
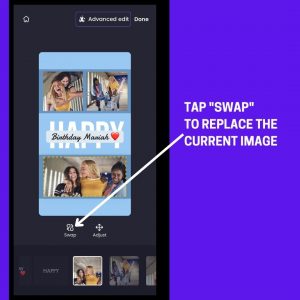
You can either upload your images here. Or even choose a stock asset from the library.
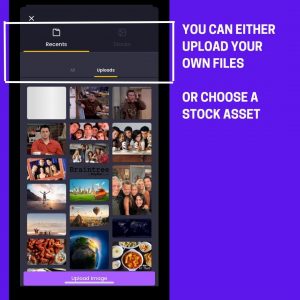
Similarly, let’s see how to update the text on your collage.
Step 2 - Updating Text on Your Collage
To update the text, select the textbox you would like to edit and tap on the “Edit Text” button.
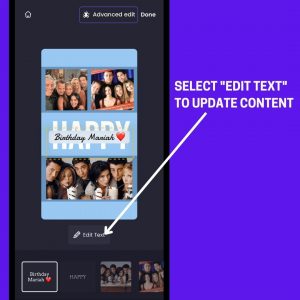
This opens a window with the text in the template. Here’s where you can delete and update the previous text with the new one! Once you’re done, click “Apply” to save the changes.
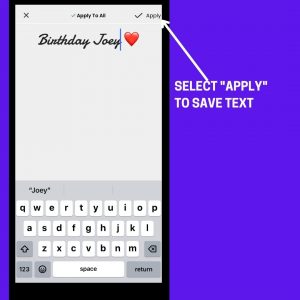
And that's it! Just repeat the same steps for all the images & text you would like to customize!
iii) Downloading your collage for free!
Once you're done editing your collage, click on “Done.”
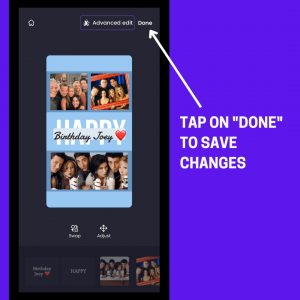
Here’s where you can preview your picture collage and download it! In case you want to edit it in detail with advanced tools, you can always choose the “Advanced Edit” option.
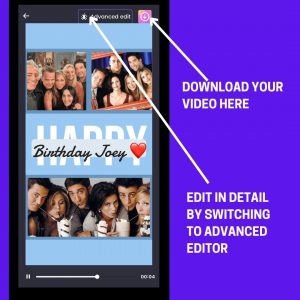
How easy was that? Your collage is now ready! You can now share it with your friends, family, or even social media!
Now, here are the steps on how to edit a collage using Advanced Edit.
B)Create Collages using the Advanced Collage Maker
Nice choice! With the Advanced Collage Maker, you get access to all the professional editing tools available on the app.
Here’s how you can create a collage using it in just five steps.
Step 1: Picking The Right Collage Template
Step 2: Adding Pictures & Videos to Collage
Step 3: Adding Text to Collage
Step 4: Adding Music to Collage
Step 5: Exporting Your Collage
So let’s get going!
1) Choosing the right collage template
Open the Animaker Animation Video Maker App. And enter “Collage” on the Search Bar.
The complete set of collage templates will be shown.
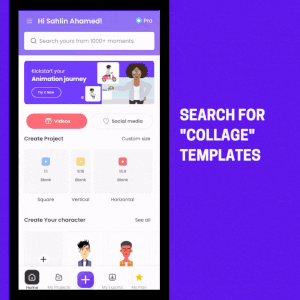
To preview a template, just tap on it.
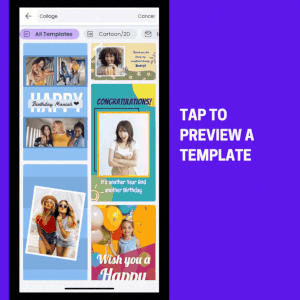
And to use it, click on the “Use Now” button.
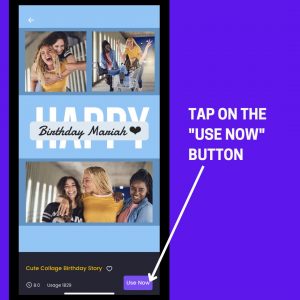
You have two editing options here: Advanced Edit and Lite Edit.
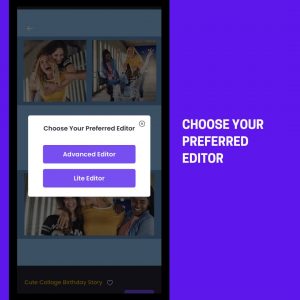
Advanced Edit is the best for creating a collage with professional editing tools, while Lite Edit has selective functions that will help you create a collage in less than 10 seconds!
Since we are going to create a collage on our iPhone with Advanced tools, let’s choose Advanced Edit.
The template you chose is now ready for you to customize!
2) Adding Pictures & Videos to Collage
Next step, let's add the photos & videos.
Let’s break this process and check out how to add images and videos in separate sections.
2.1 How to Add Image To Your Collage
2.2 How to Add Video To Your Collage
2.1 How to Add Image To Your Collage
Adding Images to your collage is really simple.
The Animaker iOS App has a function called “Swap”, which will help you replace the images in the template with your own image. The main benefit of using it is it will help you save time as you don't have to scale it manually.
Here’s how you can use it!
i) Select the image you want to replace and tap on the “Swap” button on the toolbar below.
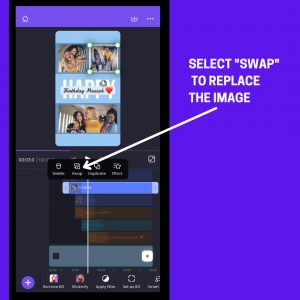
ii) You can either replace it with an already uploaded file (or) choose one from your phone gallery (or) even select a stock asset from the 100M+ collection!
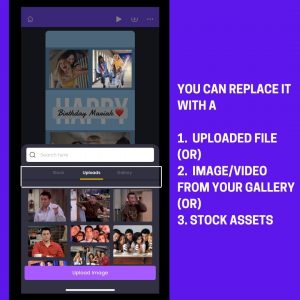
And that’s it! It’s that simple! Repeat this step for all of the images you want to swap and replace.
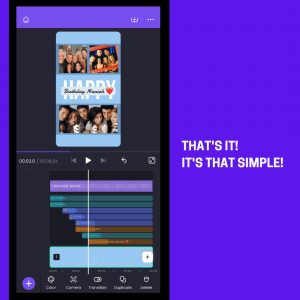
2.2 How to Add Video To Your Collage
Adding Videos is simple too! All you need to do is follow these steps.
i) Select “Add Items”.
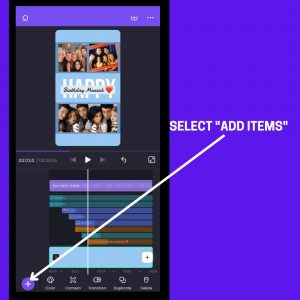
ii) The Uploads Section will open. Choose the video you would like to upload. You can either pick one from your phone gallery (or) choose an uploaded file (or) even select a stock asset from the 100M+ collection!
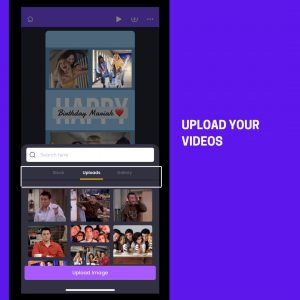
iii) The video you choose gets added to your collage as a video background. To change it into a movable asset, just select the “Remove Bg” feature in the toolbar.
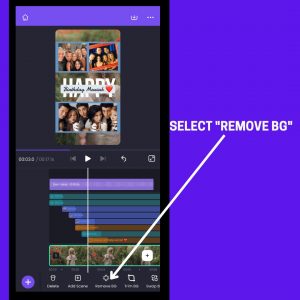
Using this option will remove the video from the background and add it as an asset to the workspace.
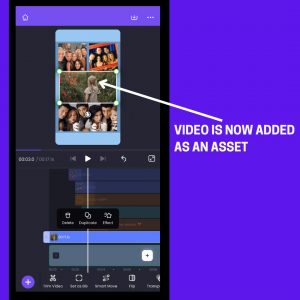
Once that’s done, scale it and place it in the required position.
And it’s done! To add more videos to your collage, just follow the same steps.
Now that we have added our images and videos, it’s time to personalize our collage with text!
3) Adding your message (text) to your collage
The advantage of using a template is it already has pre-stored animation attached to the text.
So all you have to do is double-tap on the textbox to change the content.
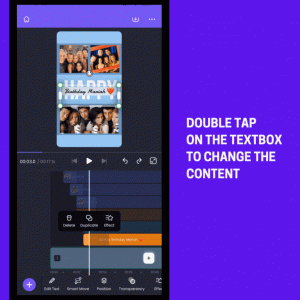
In case you would like to replace and add a different style of textbox, go to Add Items > Text.
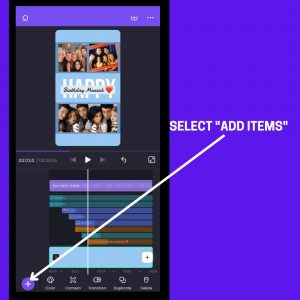
You will find two types of texts here.
i)Text Prebuilds (that are already built with animation)
ii)Textboxes (that do not contain any animation)
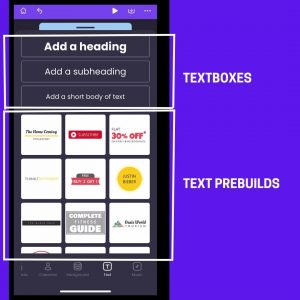
Let me show you how you can use both.
i) Adding Text Prebuilds
You can choose from 200+ elegant text pre-builds.
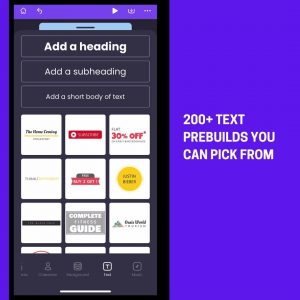
Simply tap the one you want to use. And to change the textbox's contents, double-tap on it.
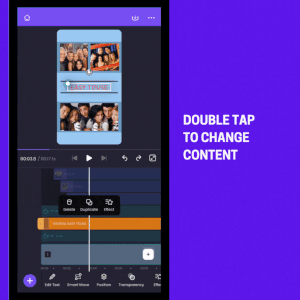
ii) Adding Textboxes
Textboxes by default do not contain any animation. So here’s how you can add one & animate it!
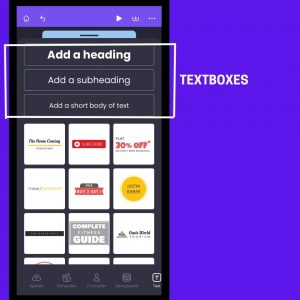
i) Tap on the textbox you would like to add. Then, double-tap on the textbox to enter your content.
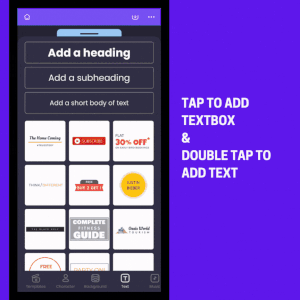
ii) Now to add Animation, select the textbox and choose "Effects" from the toolbar displayed below.
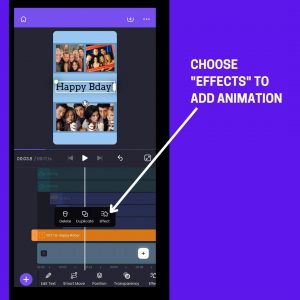
iii) You will notice two types of animations that you can add - Entry & Exit Effects.
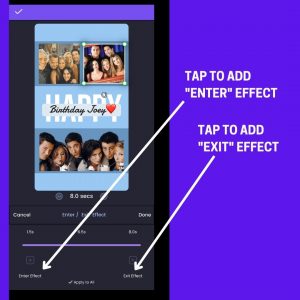
As the name implies, "Entry Effects" will help you add animations to the beginning of the text & "Exit Effects" will help you add animation at the end.
Just tap on one to add and preview the effect.
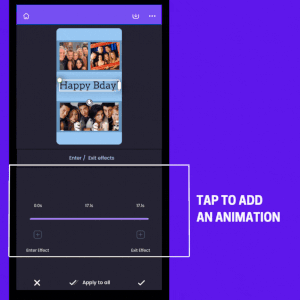
And that’s it! You have now added animation to your text
Now, it’s time to add music to our collage.
4)Adding music to your collage
The template you chose will have background music set by default.
In case you want to change it, you can choose a music track from 30k+ music tracks available on Animaker or upload your own music.
Here’s how.
i) Go to the Music Section (under “Add Items”)
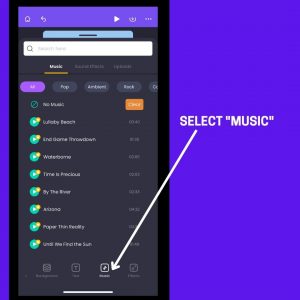
ii) You can either pick your music track by browsing through the genres or searching for a specific type.
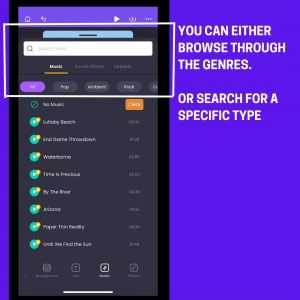 (or)
(or)
You can upload your own music by switching to “Uploads”.
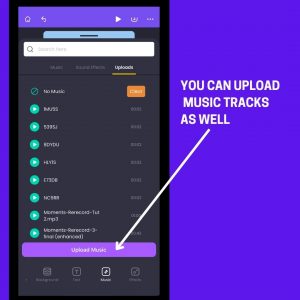
To give it a listen, click on the preview button.
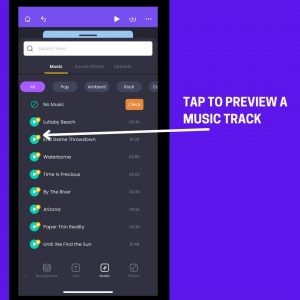
To apply a music track to the video, simply click on it and select the “Use” button. That’s it! You’ve successfully added background music to your collage!
Your collage is now ready for download!
5) Downloading your collage onto your iPhone.
Your stunning collage is now ready!
To preview the collage you just created, select the play button on top.
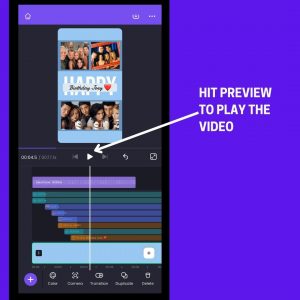
And to download your collage, click on the download icon.
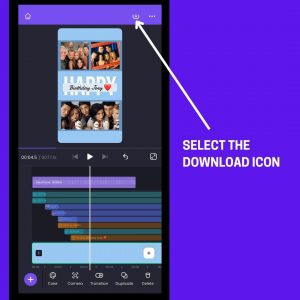
You can download the collage either as a video, GIF or even as an image.
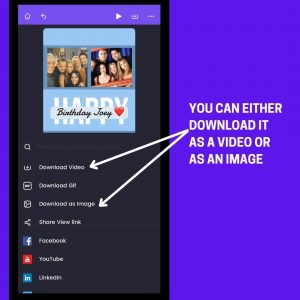
You can also share it with your friends and family via different social media platforms!
Hope this article was helpful in teaching you to create collages on the go.
You can also use the Animaker App to create other types of collages such as picture video collages, side-by-side video collages (split screen video), GIF collages, birthday wishes, social media posts, animation videos & loads more!
Do you have any questions or feedback? Feel free to drop them in the comments section below! We will be more than happy to help you out!
So don’t wait!
P.S. If you would like to create a collage from your Laptop or Computer, here's the Video Collage Maker (web version)for you!