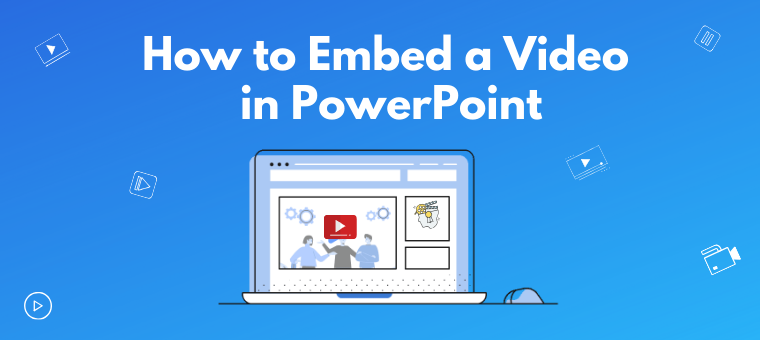How to Embed a Video in Powerpoint? [Supercharge your PPTs Now]
Ever since its inception, Powerpoint has been the go-to tool for presentations. But PowerPoint, by itself, is not considered alluring. Nothing can prove this more than the groans that we hear (from others and ourselves!) whenever a colleague opens a PPT!
It needs several inclusions to up its “oomph” factor. The plain old slides, being played one after the other with the boring text and bullets are way too “meh.” Adding Clipart and shapes with sound effects can help a bit. Images and music can make it even better. But there is one thing that tops the list...
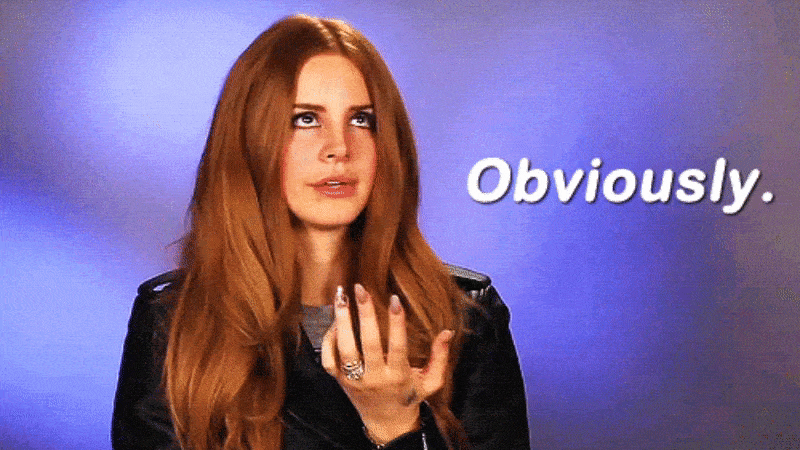
And kudos to you for figuring out the one thing that can make even the most “boring” of things, engaging.
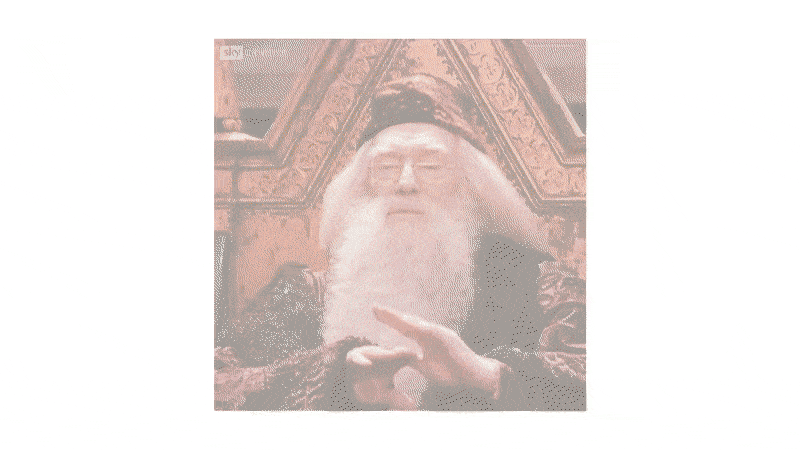
Yes, Videos! A cool video can make any PowerPoint presentation interesting. And that, my friends, is why we are going to learn to embed a video in a PowerPoint.
The steps to add an offline video (from your PC) or an online video to Powerpoint will differ depending on the operating system and the version of Powerpoint you use.
But! Don’t you worry!
Through this article, you will learn how to embed videos in your presentation on different platforms easily.
1. Windows:
2. macOS:
- Embedding a video in Powerpoint
- Embedding a YouTube video in Powerpoint
- Embedding a video on a Keynote
3. Online
1. Windows:
Let’s talk about the process of Windows machines first. The thing to note here is that, depending on your PC’s time of purchase, you might be using any of the different MS Office versions. To make things easy for you, we have built this table, which shows embed options available with each version.
| Powerpoint Version | Offline video (From local storage) | Online Video (Using YouTube URL) | Online Video (Using YouTube Embed Code) |
| 2010 | ✔️ | ❌ | ❌ |
| 2013 | ✔️ | ✔️ | ❌ |
| 2016 | ✔️ | ✔️ | ✔️ |
| Office 365 | ✔️ | ✔️ | ✔️ |
In the below example, we have shown the steps for inserting a video in Microsoft Powerpoint version 2016.
1. How to embed a video in Powerpoint:
If you already have the video on your PC, then this method is the best direction.
1. Open a new PowerPoint presentation. Select the slide in which you want to insert the video. Click on Insert -> Video -> Video on My PC.
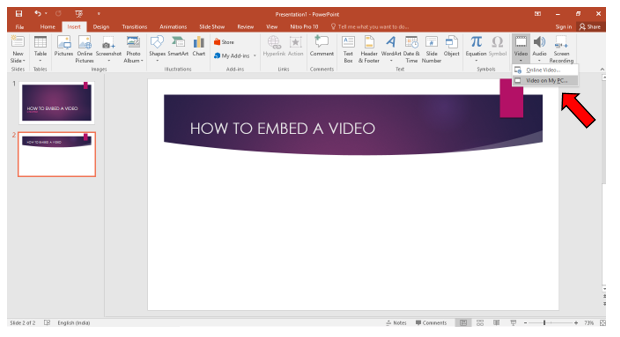
2. Select the video you want to add and click on Insert.
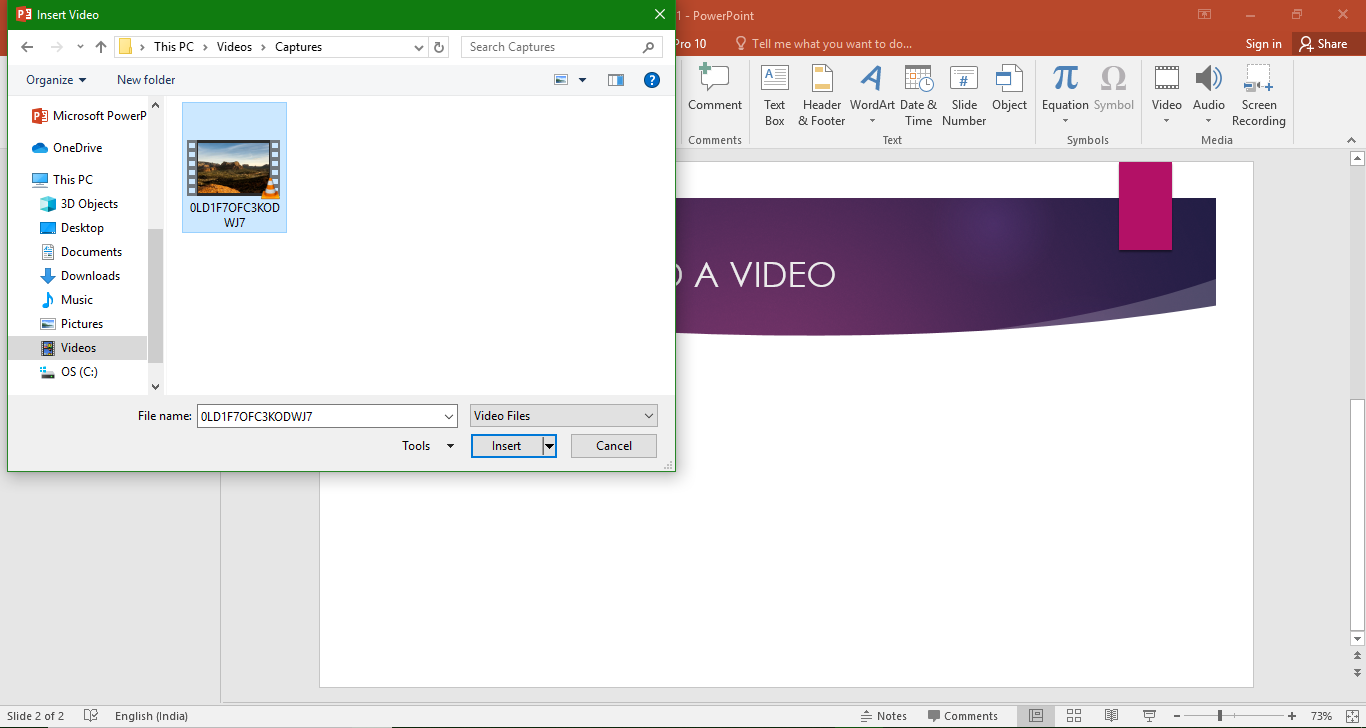
3. The video gets inserted. Select the video to make use of the Format and Playback toolbars. In the Format toolbar, you can resize and add effects to the video.
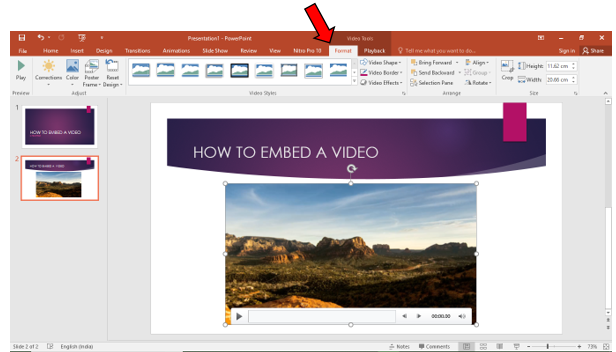
In the Playback toolbar, you can make it Play Full Screen or Start Automatically when the slide plays, etc.
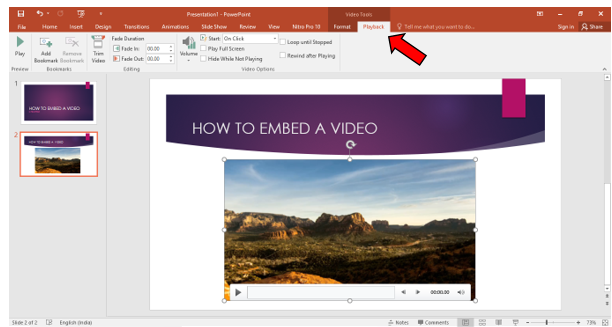
2. How to embed a YouTube video in Powerpoint:
Embedding a video from your PC is easy. But at times, you may not have the perfect video that goes well with your presentation. Where else to look for videos, if not for YouTube, our friendly neighborhood with an abundance of videos? YouTube is a gigantic platform that houses billions of videos of different kinds. It is nearly impossible for one not to identify a video that would be of use for them.
If you feel that a particular video is not helpful, there will be ten other options for your perusal. Well, it wasn’t named the second largest search engine for fun, was it?
Note: However, for this embed to work, you will need a working internet connection.
1. Open a new PowerPoint presentation. Select the slide in which you want to insert the video. Click on Insert -> Video -> Online Video.
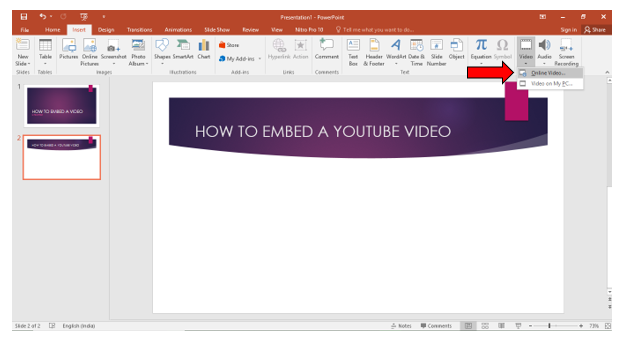
2. A new window named Insert Video opens. Here, you can see that there are two options to embed a video.
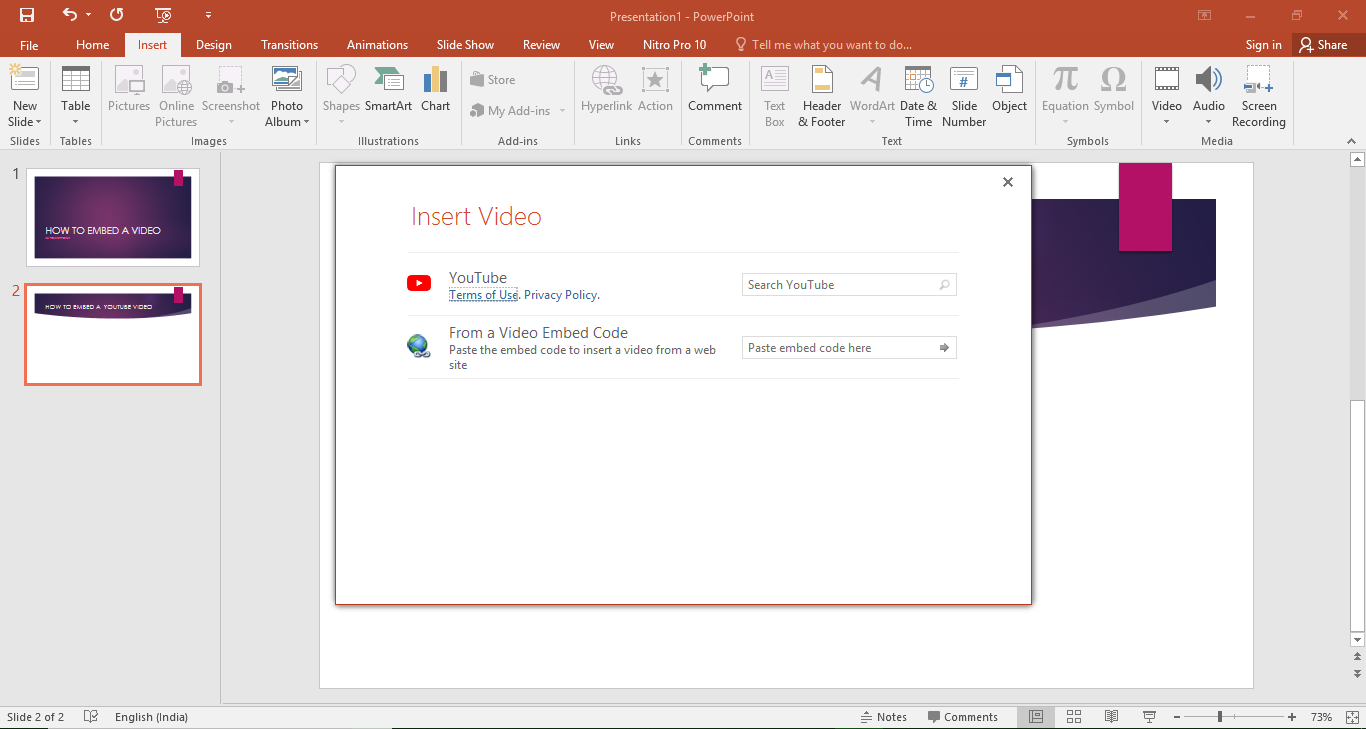
1. Using YouTube search term/URL:
In the search tab for YouTube, you can search for a video either by using a search term…
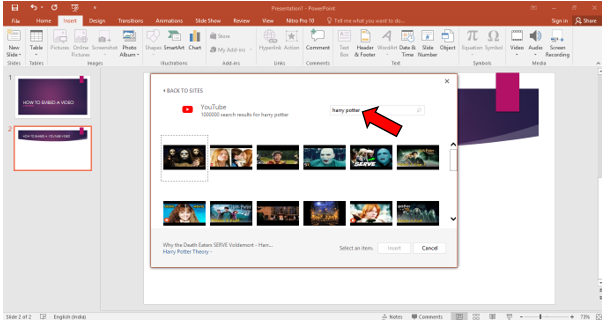
Or by directly entering the video URL.
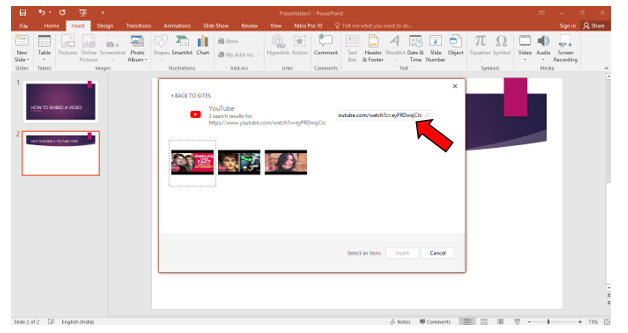
After selecting the video of your choice, click on Insert. The video appears on your slide, as shown below.
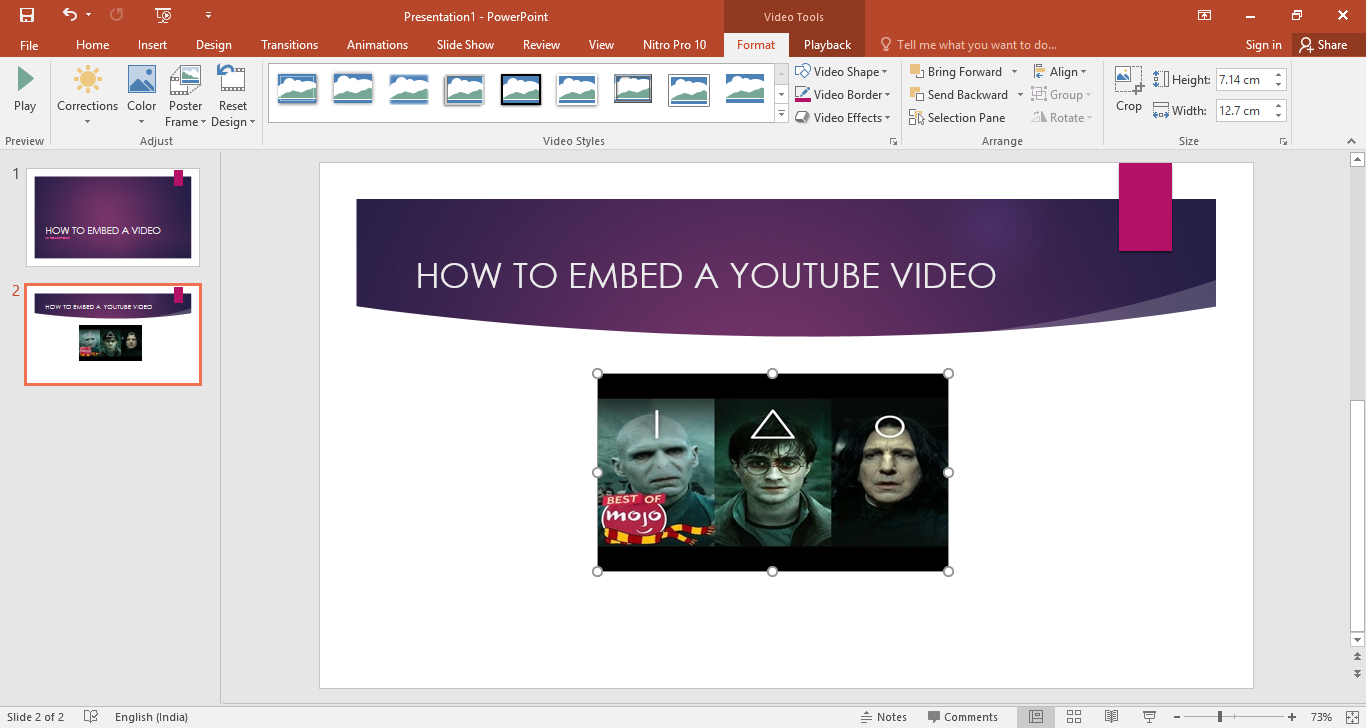
The downside of this method is that you require Internet Explorer 11 installed on your computer to play the videos. If your OS is Windows 10, IE 11 will be available automatically. Fret not, if you don’t have IE 11! We have another option for you.
2. Using Embed Code:
1. Find the video on YouTube. Click on the Share > Embed.
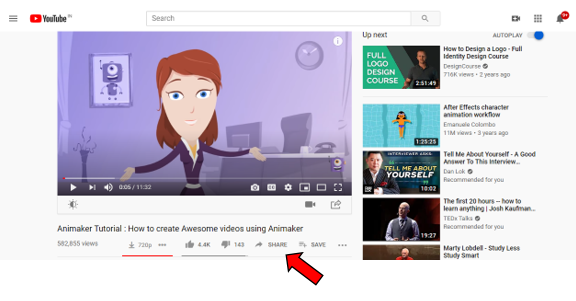
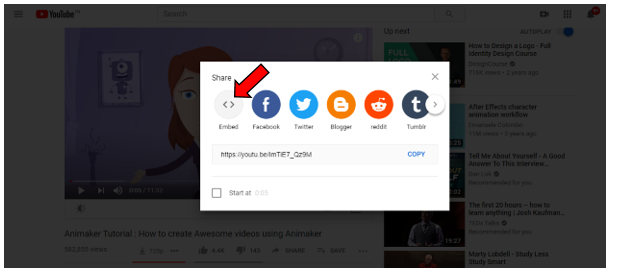
2. Copy the code for embedding the video. The right code will start with <iframe width.
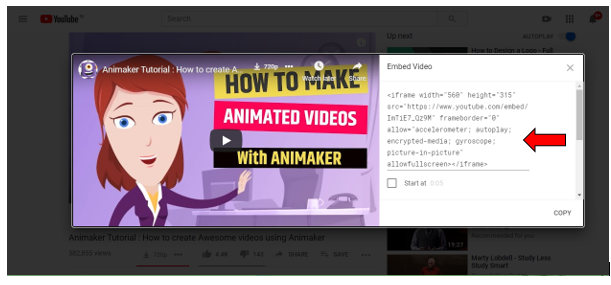
3. Open a new PowerPoint presentation. Select the slide in which you want to insert the video.
4. Click on Insert > Video > Online Video.
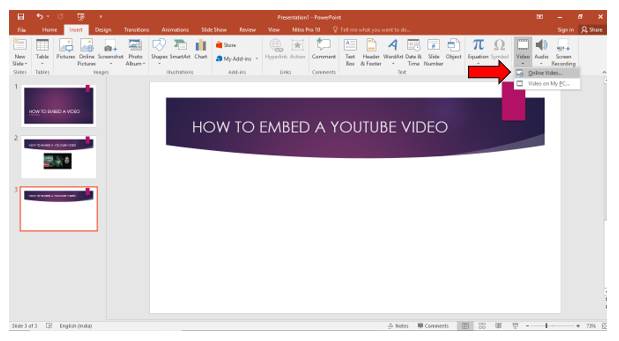
5. Paste the copied code in the tab provided next to From a Video Embed Code and press Enter.
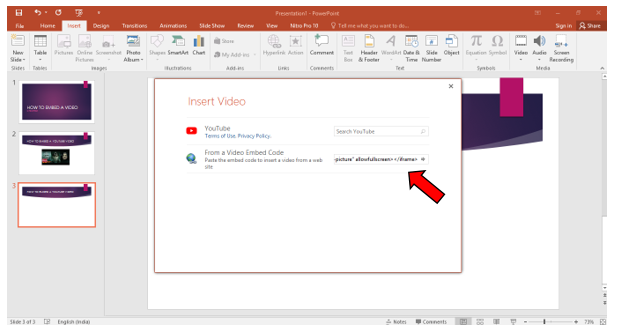
6. The video gets embedded. Select the video and select Playback.
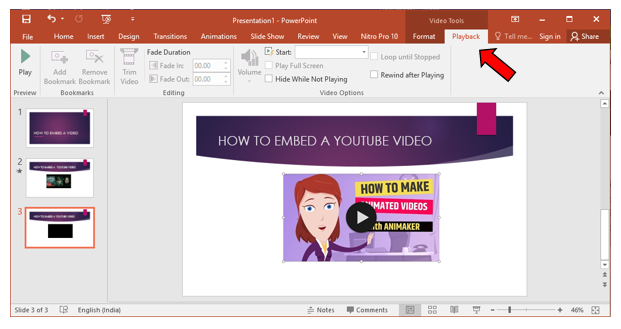
7. Use the Start dropdown menu to select and check the way your video plays. It is vital to choose from the options here. Else the video won’t play.
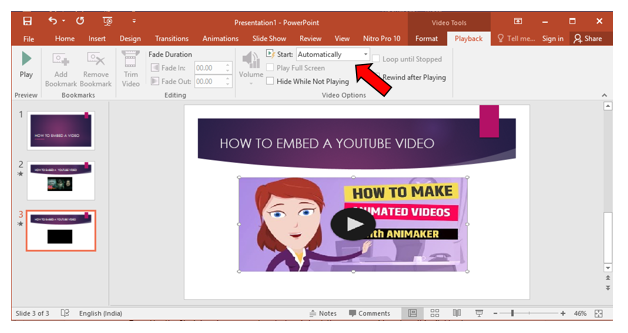
AT times, upon embedding the video, the video will appear as a black box. As long as you have selected an option from the Start dropdown and as long as your internet connection is intact, the video will play without any hassle. Upon presenting the slide, you will be able to see the video, as shown below:
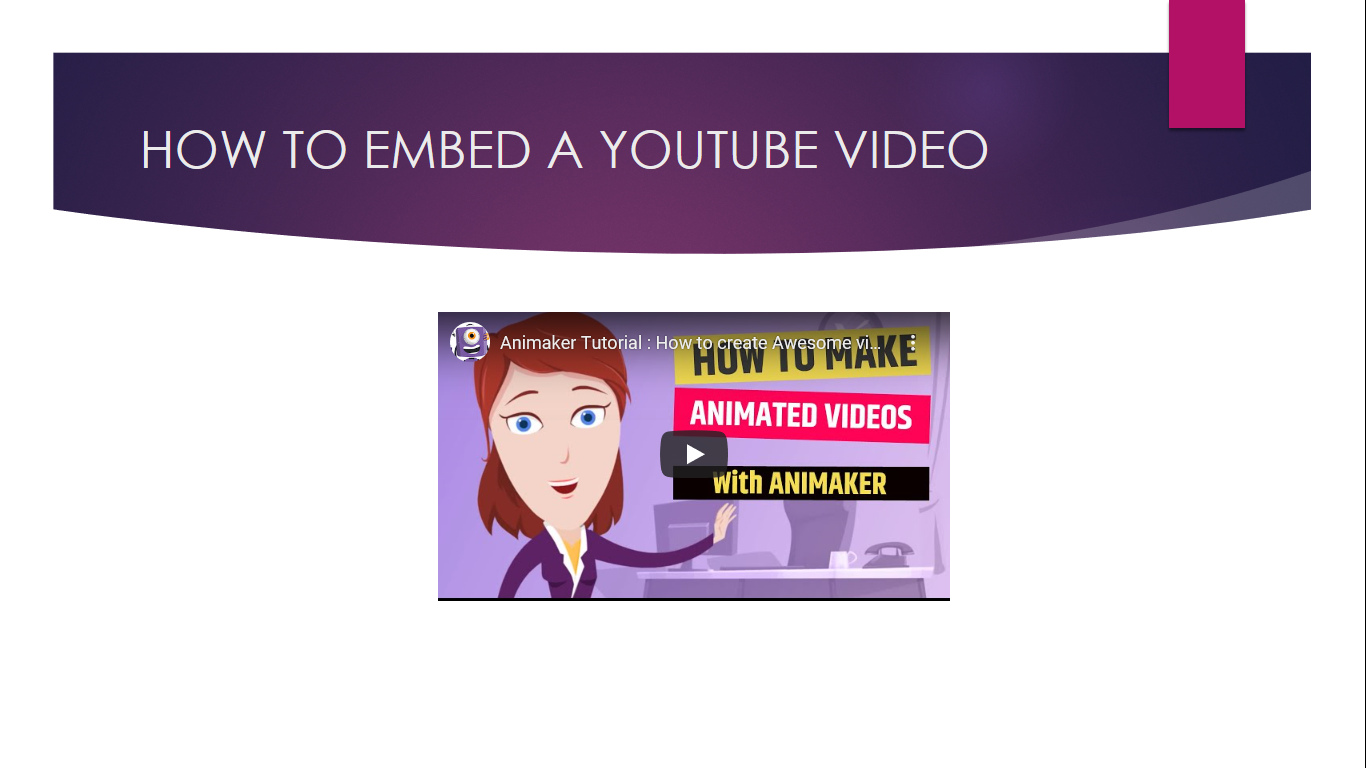
2. macOS:
There are over 100 million Mac users worldwide, of which more than half (51%) are new users. It is evident that Mac has been gaining more popularity than ever before. Its sleek design and customer satisfaction have been attracting more customers day by day. And it goes without saying that adding the steps for embedding a video in macOS’ Powerpoint is essential!
To all the Mac-admirers out there, video embedding in presentation software can be divided as:
- Embedding a video in Powerpoint
- Embedding a YouTube video in Powerpoint
- Embedding a video on a Keynote
a. Embedding a video in Powerpoint:
In macOS, we can embed online videos in versions 2019 and Office 365 of Microsoft Powerpoint. In this scenario, we are showing the steps for inserting a video Office 365 for macOS.
1. Open a new PowerPoint presentation. Select the slide in which you want to insert the video. Click on Insert -> Video -> Video from File.
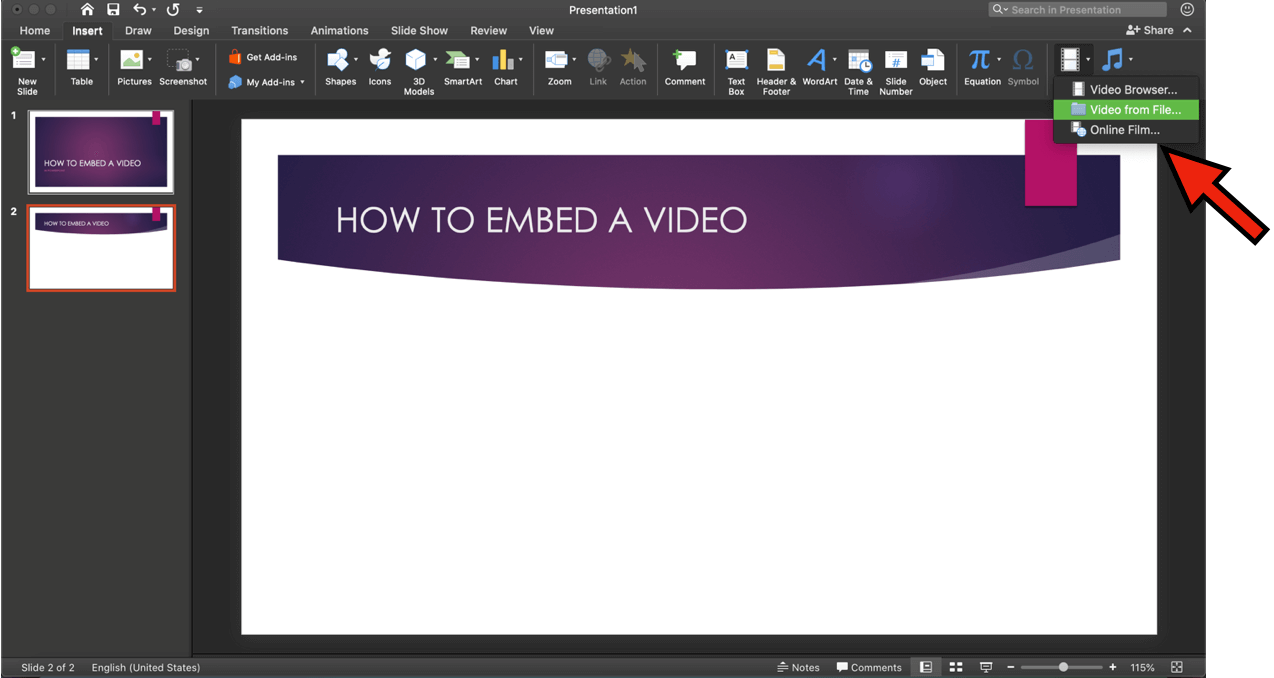
2. Select the video you want to add and click on Insert.
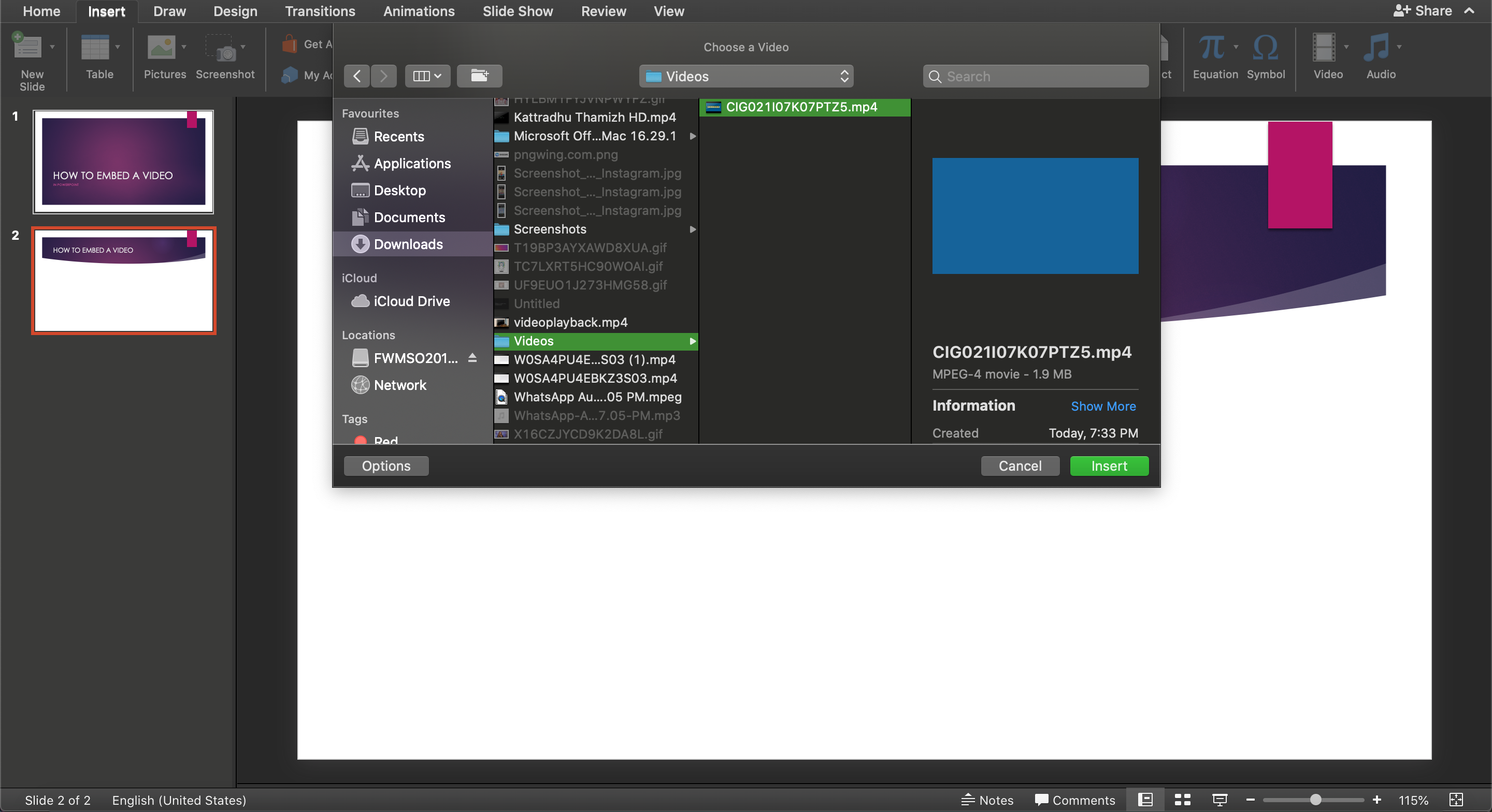
3. The video gets inserted. Select the video to make use of the Video Format and Playback toolbars. In the Video Format toolbar, you can resize and add effects to the video.
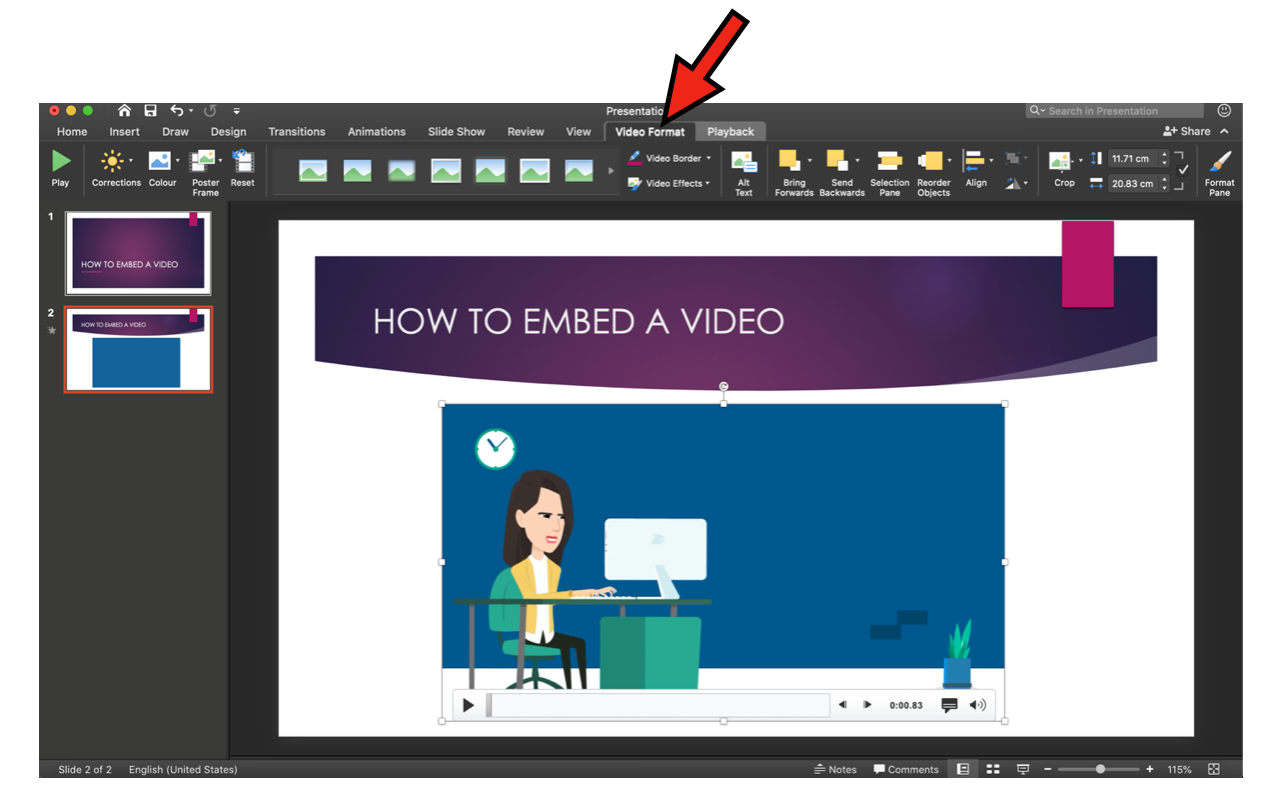
In the Playback toolbar, you can make it Play Full Screen or Start Automatically when the slide plays, etc.
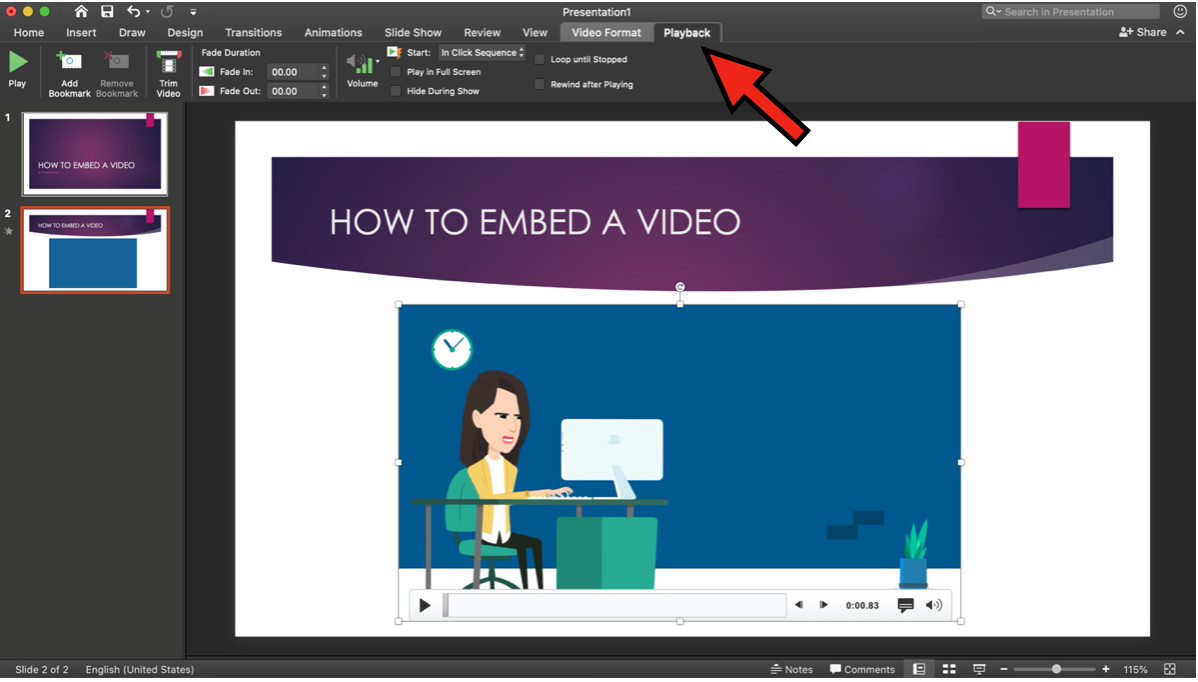
b. Embedding a YouTube video in Powerpoint:
1. Open a new PowerPoint presentation. Select the slide in which you want to insert a video. Click on Insert -> Video -> Online Film.
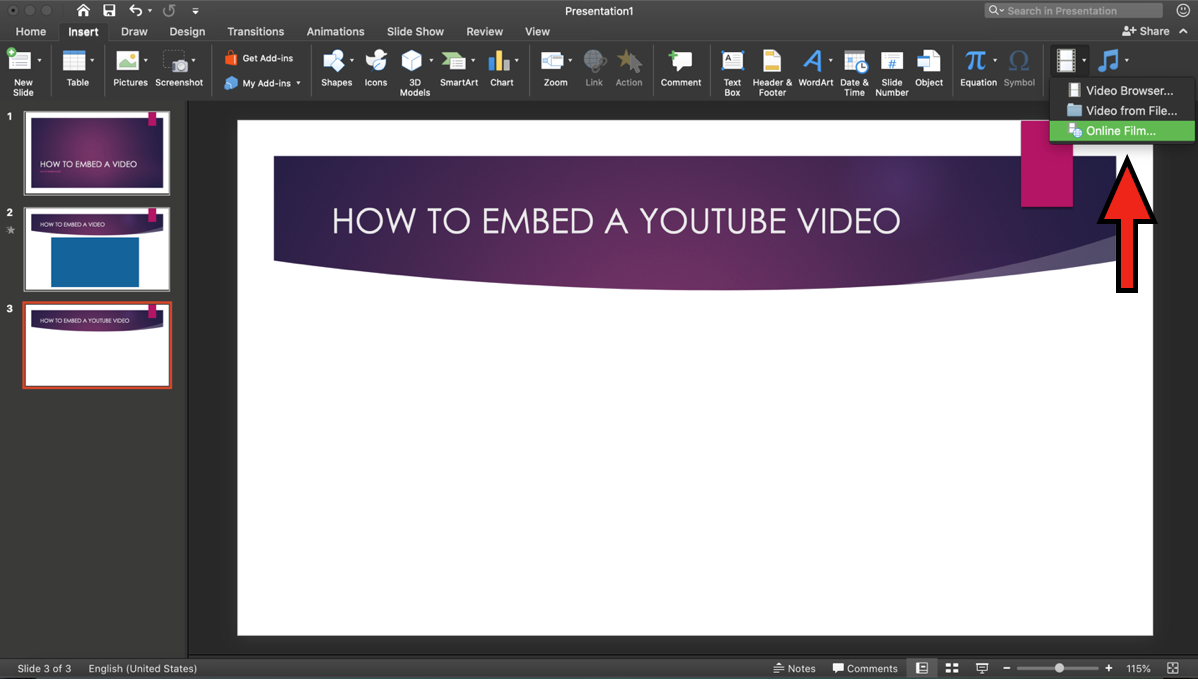
2. A pop-up window that prompts you to enter the video link opens. Paste the video link and click on Insert.
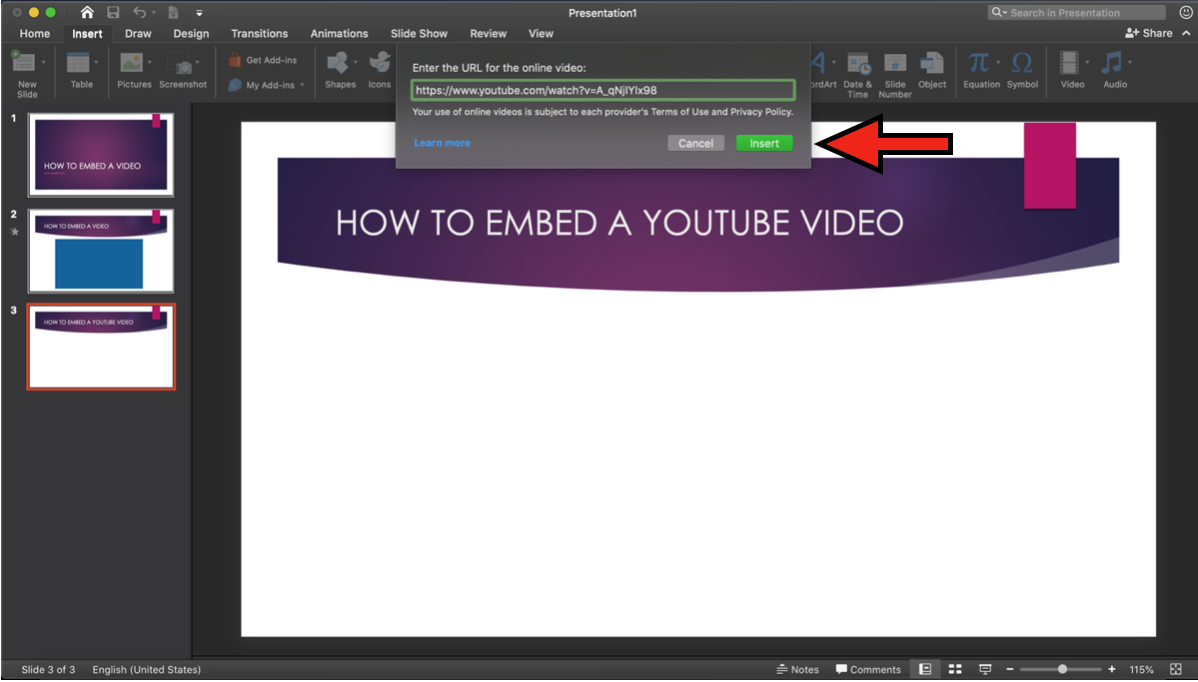
3. The video gets inserted. Select the video to make use of the Format and Playback toolbars.
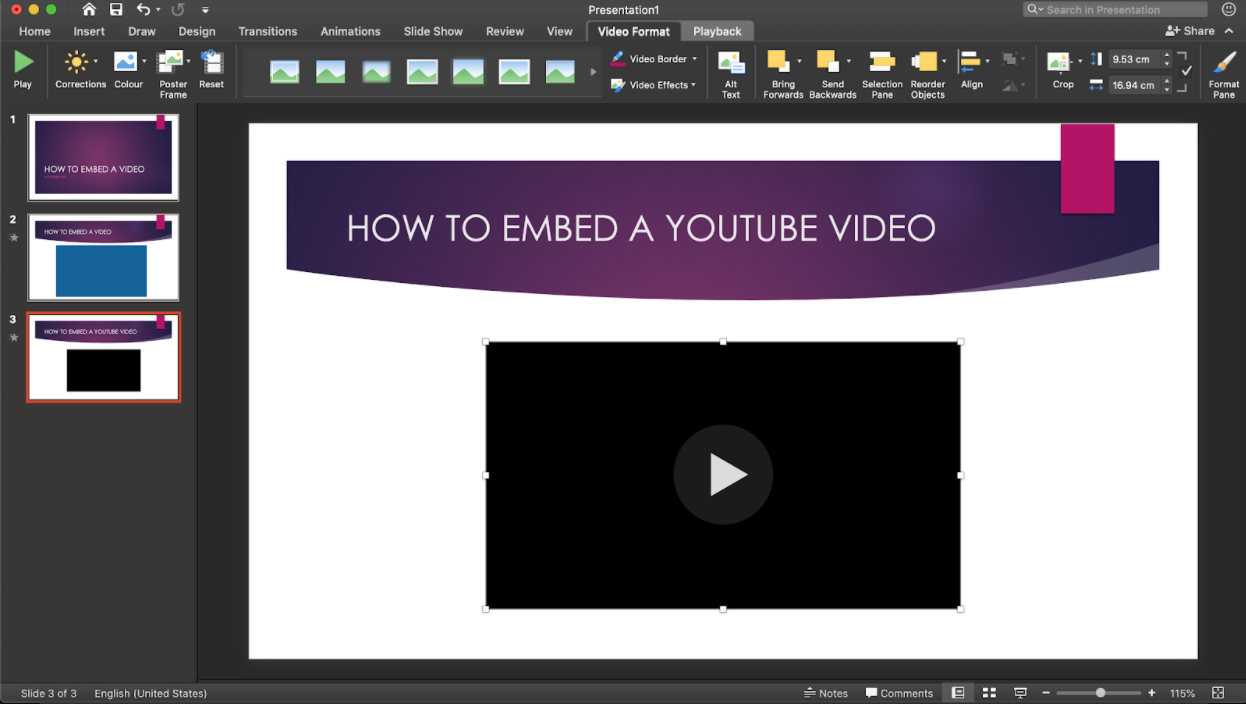
Make use of the options from these toolbars to format the video.
Note: Version 2016 does not natively support online video embedding. To enable it, you need an add-in called Web video player. Here’s how you enable the add-in and add a video:
- Select Insert -> Get Add-ins.
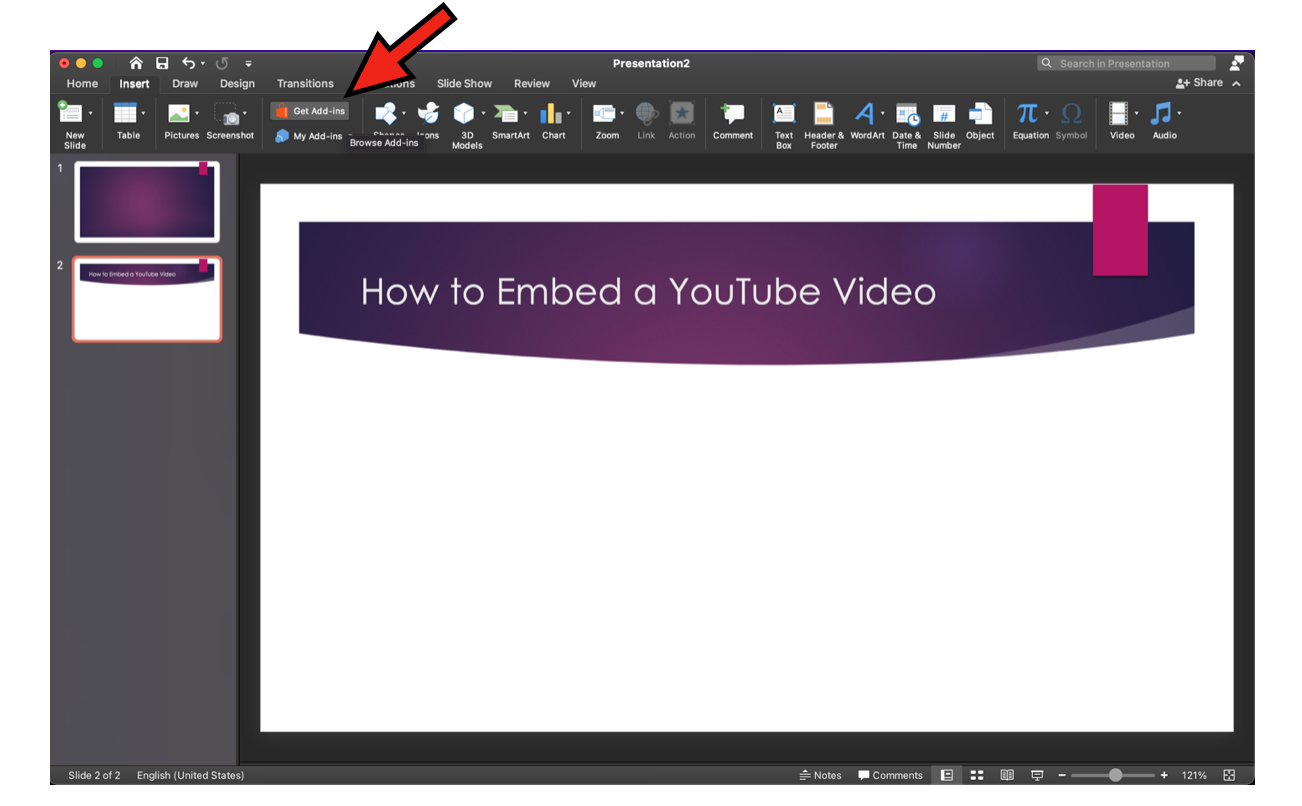
- The Office Add-ins dialog box opens. Here, look for “Web Video Player” in the search bar.
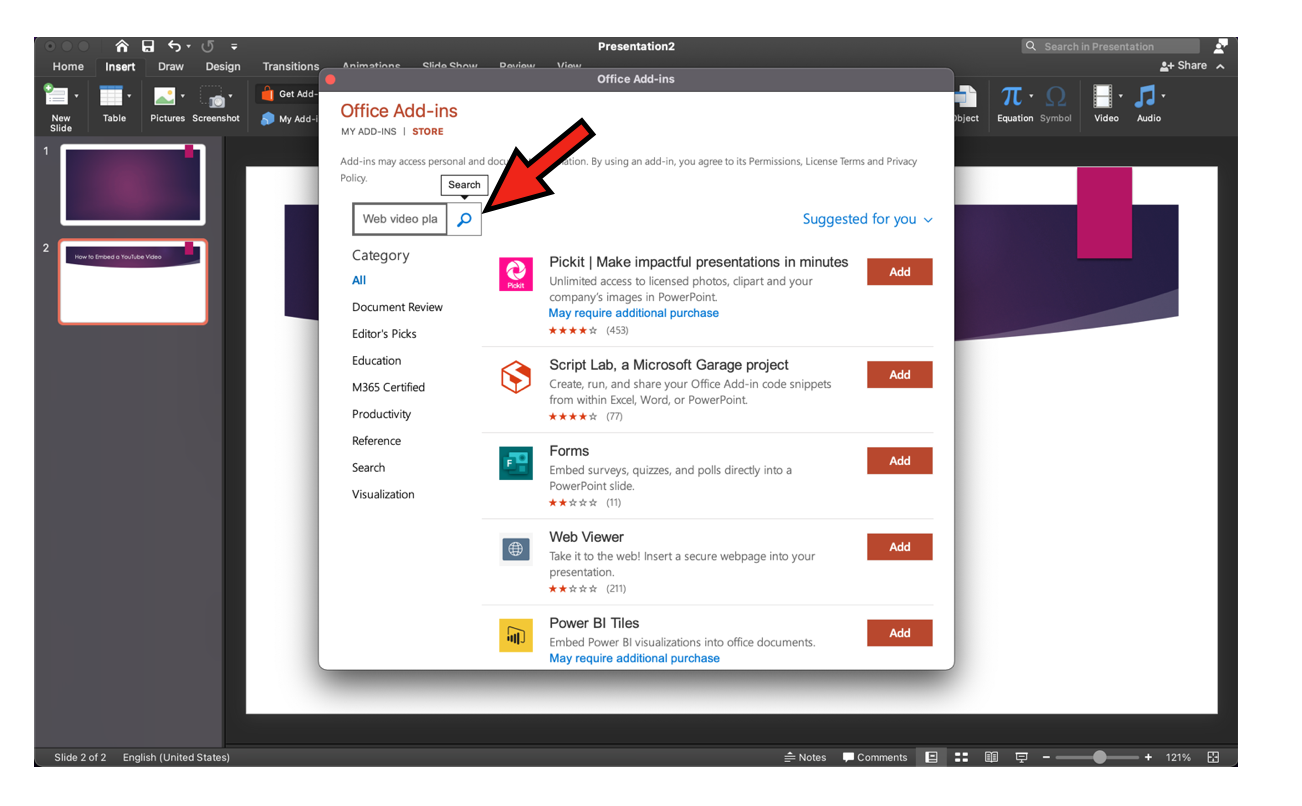
- The “Web Video Player” Add-in gets listed. Click on “Add”.
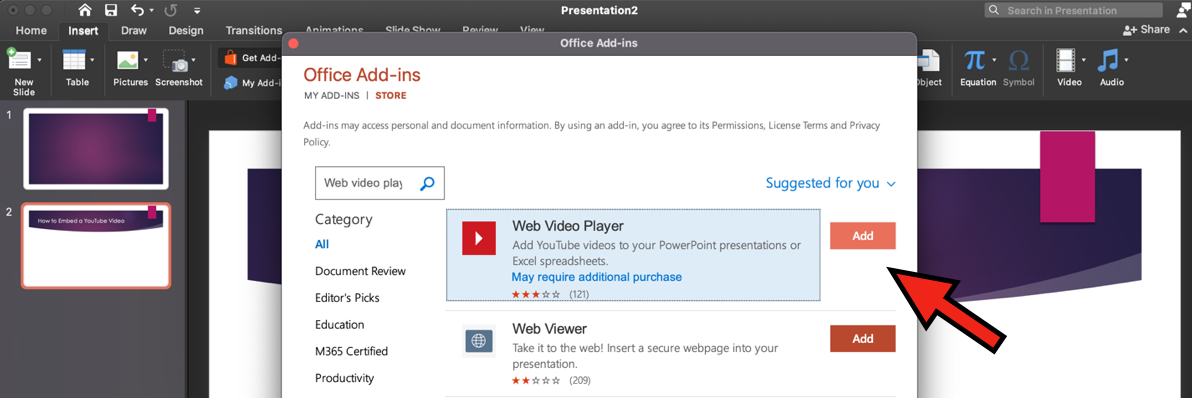
- Select “Continue” after going through the Terms and Conditions.
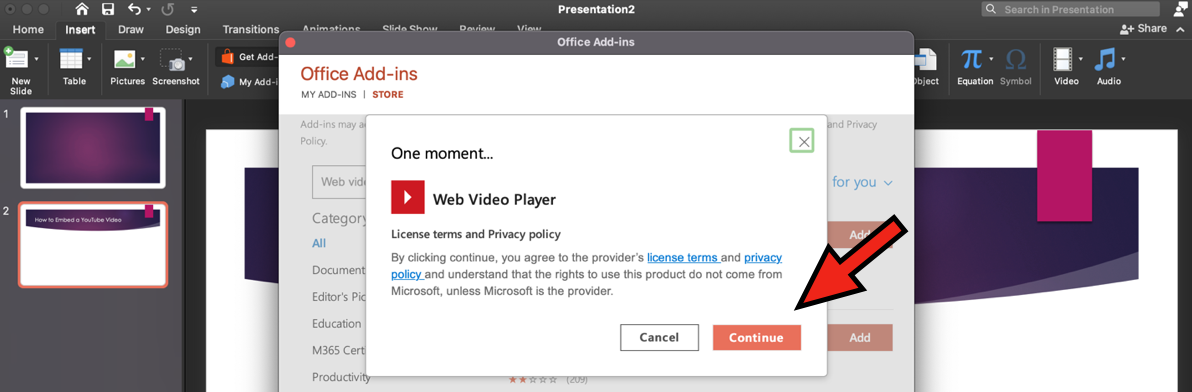
- Adding the Add-in automatically opens another dialog box, where you can enter the YouTube URL. You can also make the video Autoplay and enter the duration at which the video must start/end. Once you are done, select “Set Video”.
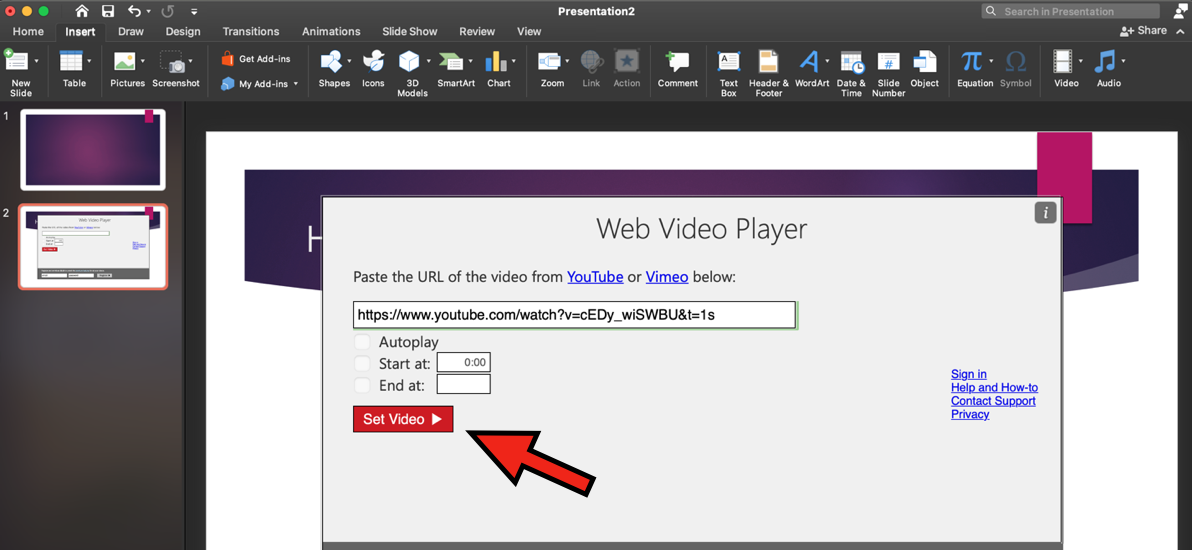
Tada! Your video is ready!
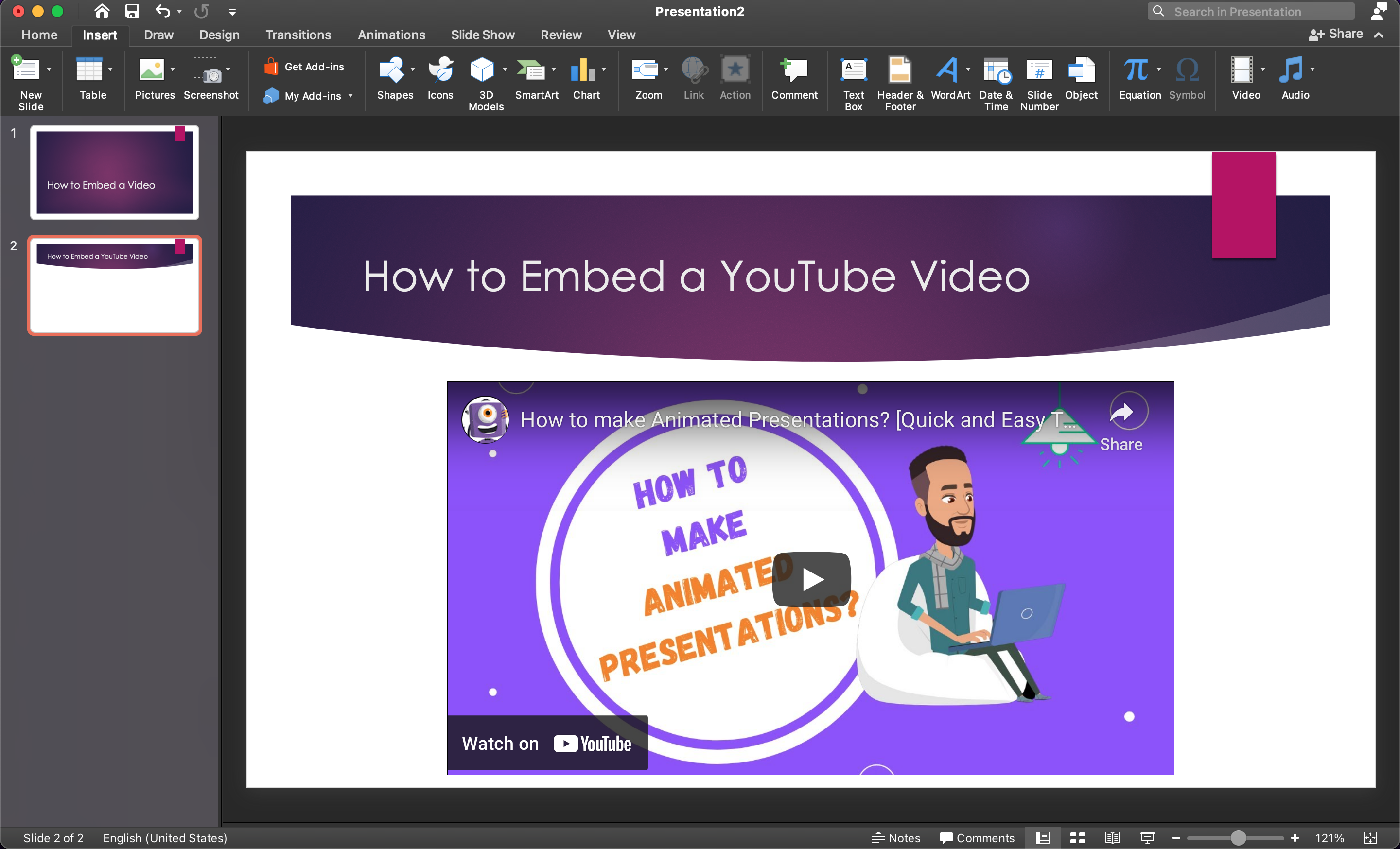
c. Embedding a video on a Keynote:
As some of you might be new to Mac OS, you might not have MS Office installed in your system. But you still want to make an impressive presentation tomorrow. Well, don’t worry. Apple includes its very own version of presentation software in its OS called Keynote. The best part is that Keynote allows video embedding too. So let’s see the steps for embedding videos from your local storage in Keynote.
1. Open a new Keynote. Select the slide in which you want to add your video. There are two methods to add the video.
a. Select Insert -> Choose. 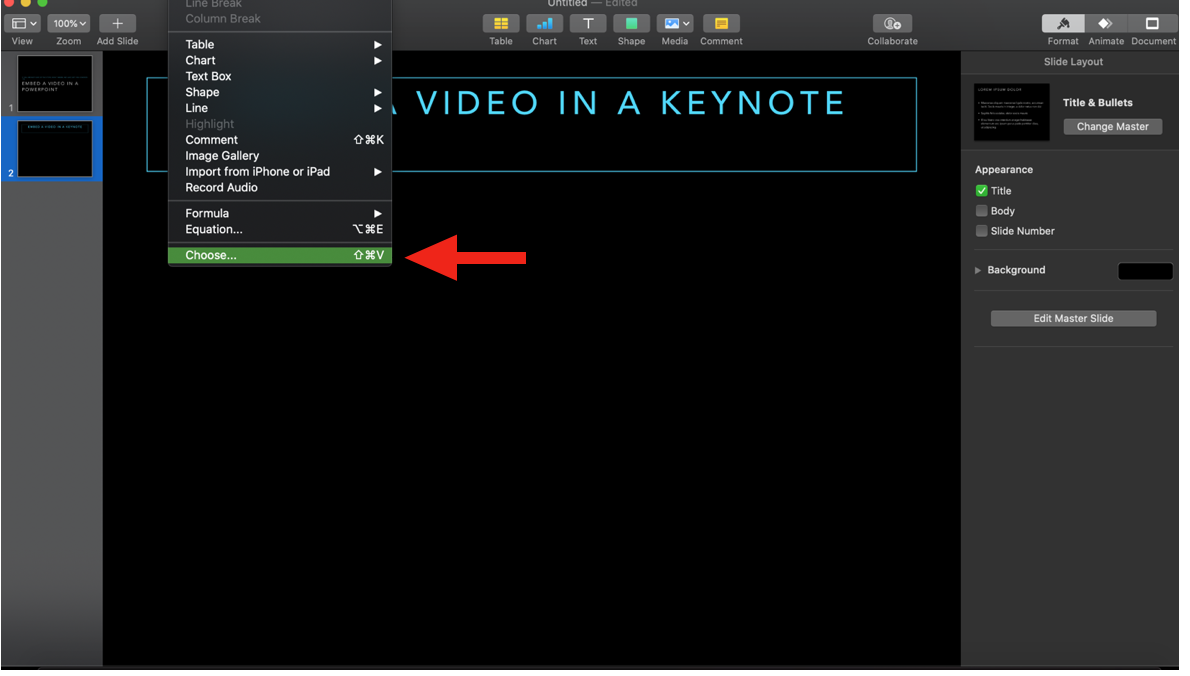 b. Another way is to select Media Icon on the top panel and then select Choose.
b. Another way is to select Media Icon on the top panel and then select Choose.
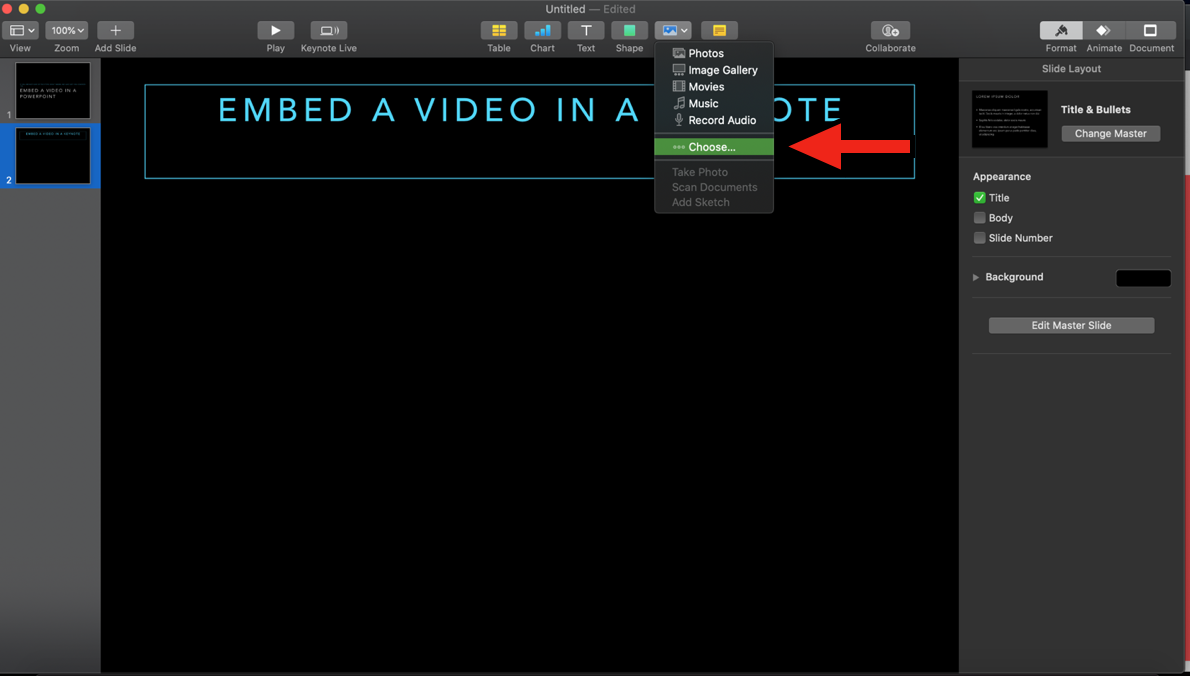 2. Select the video of your choice from your local storage and click on Insert. The video will appear right away.
2. Select the video of your choice from your local storage and click on Insert. The video will appear right away.
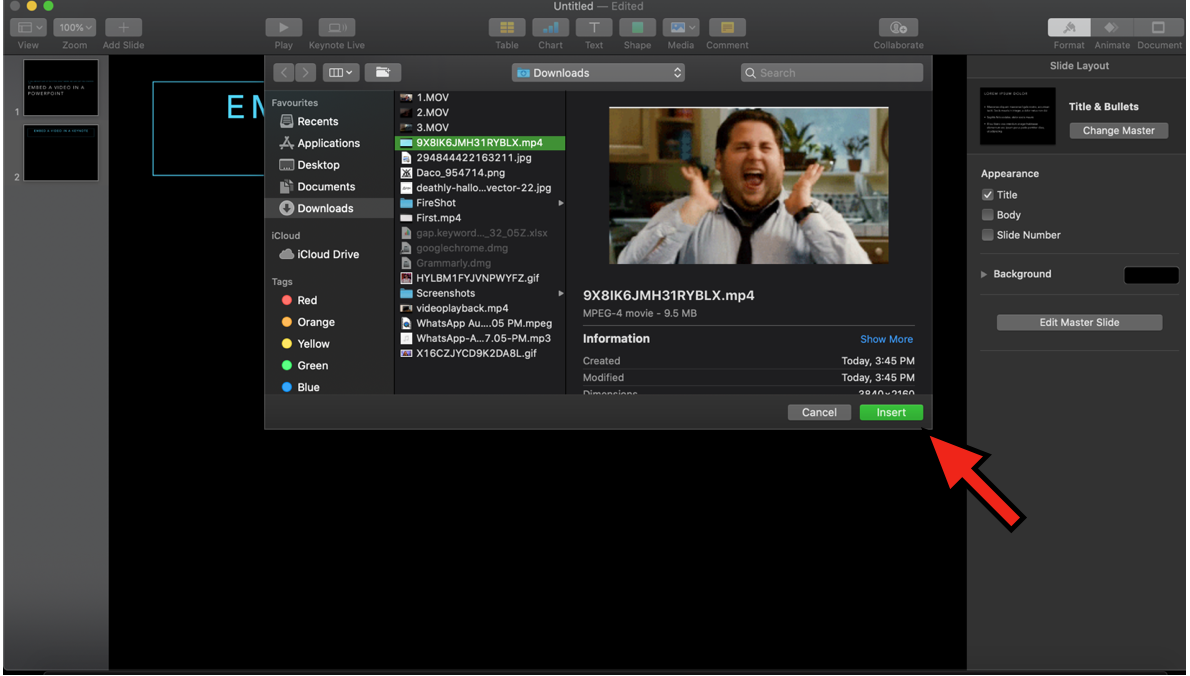
3. Format/Resize/Align the video as per your wish. You can make the video start upon a click, and you can make it run on a loop, etc.
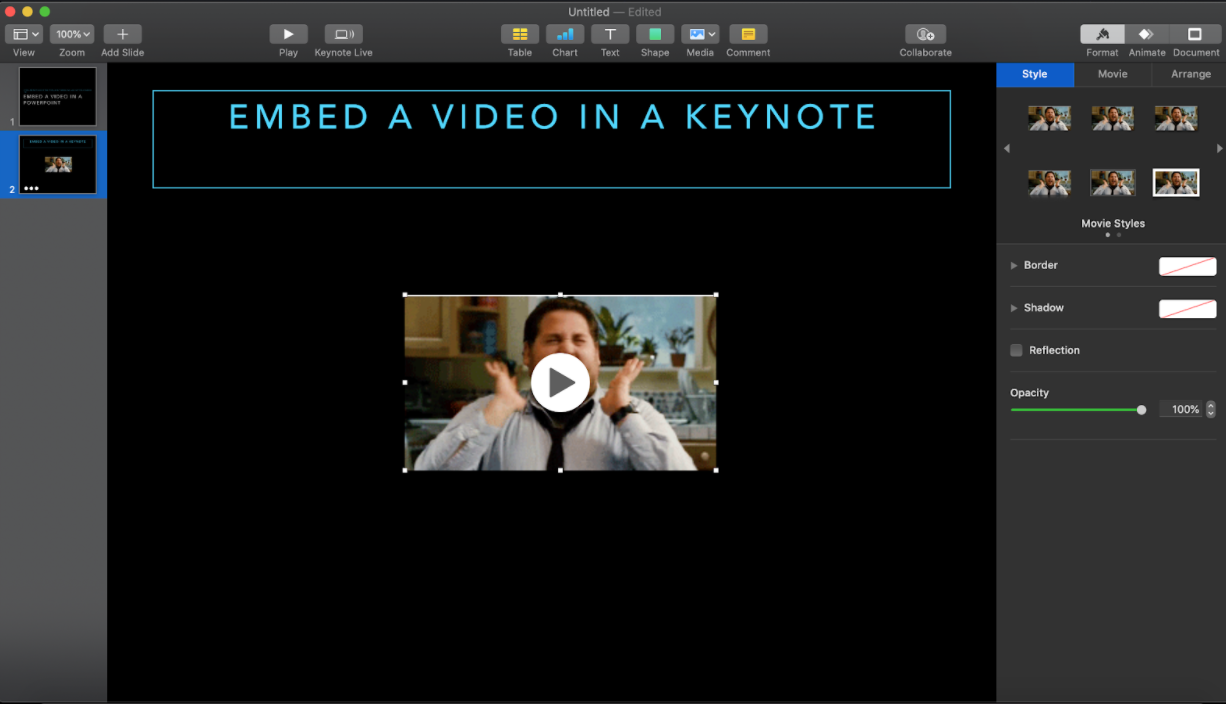
Currently, there are no options to add YouTube videos in a Keynote. If you want to add a video from YouTube, you can download it to your local storage and follow the steps mentioned above.
3. Online - How to embed a video on Google Slides:
Almost everybody has a Google account nowadays. With that, we also get access to Google drive that allows us to store up to 15GB for free. If you are one among those, who need the input of a whole team for the presentation you are working on, creating a Powerpoint/Keynote and sharing it every time a change is made would be strenuous and confusing.
So, a file that needs team collaboration and approval from many people needs to be created using Google drive apps, which is Google Slides in this scenario. If you have succumbed to carelessness and have forgotten to save your files on time, you would have lost a considerable number of offline data. But thanks to Google Drive, an active internet connection is enough to save your work instantaneously.
So, let’s go ahead and check out the steps for embedding a video in Google Slides.
1. Create a new Blank Presentation. Select the slide in which you want to add your video.
2. Select Video -> Insert.
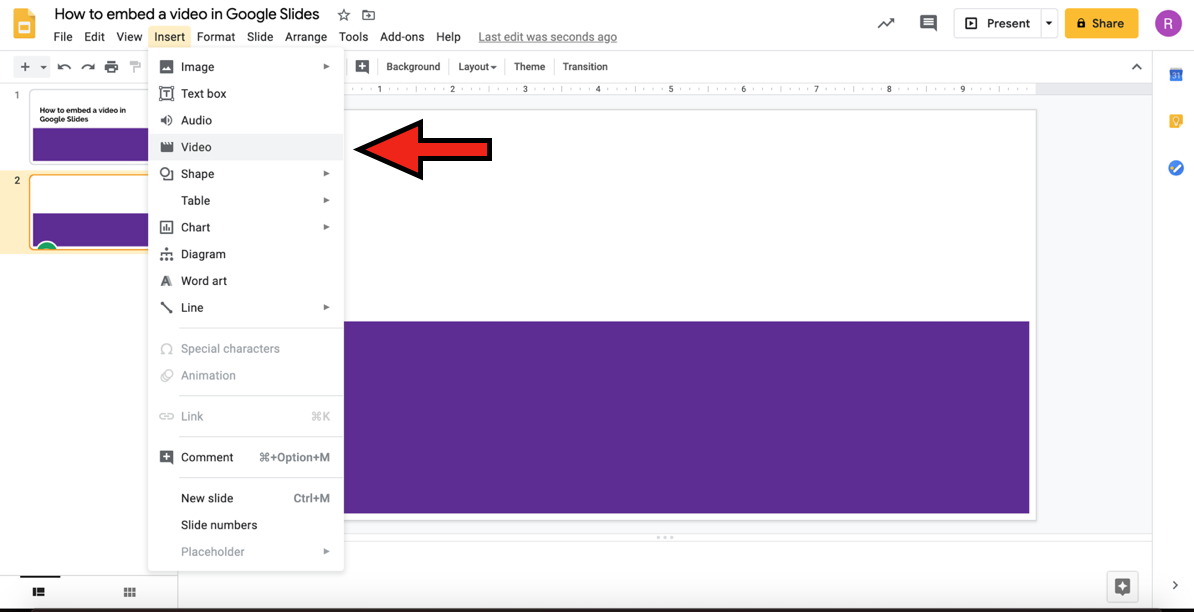
A window opens as below.
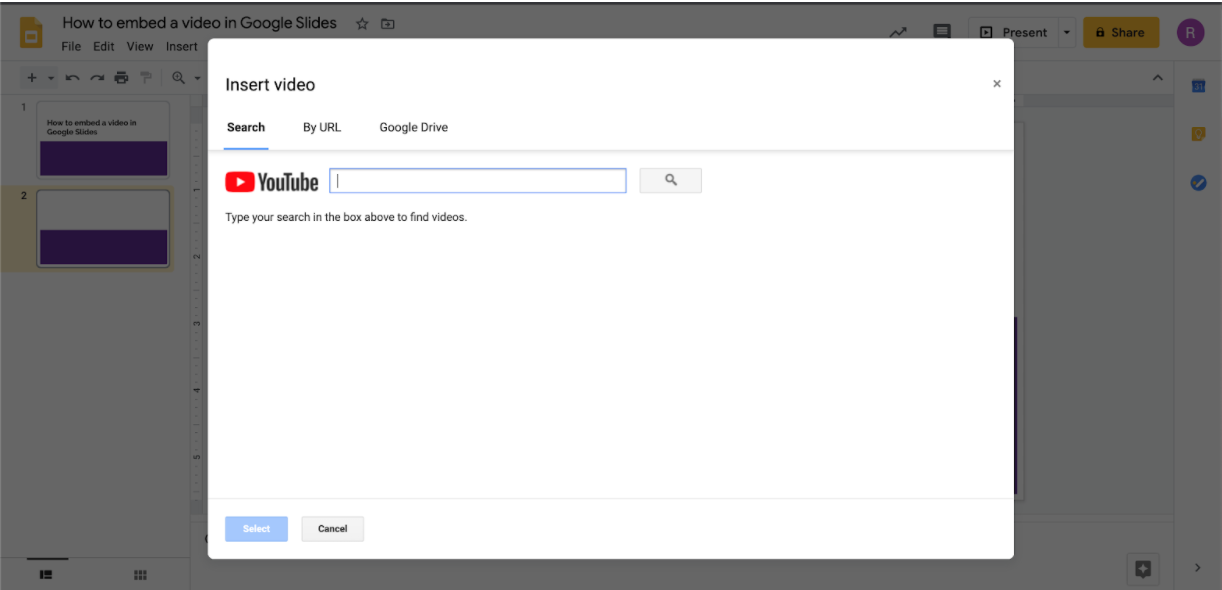
As you can see, you can embed videos by three different methods in Google slides.
Let’s see them one by one.
a. Searching for the video on YouTube:
1. After selecting Insert -> Video, you must choose the Search tab to embed a video using this method. You can enter the search term in the search bar, which in turn would return many videos.
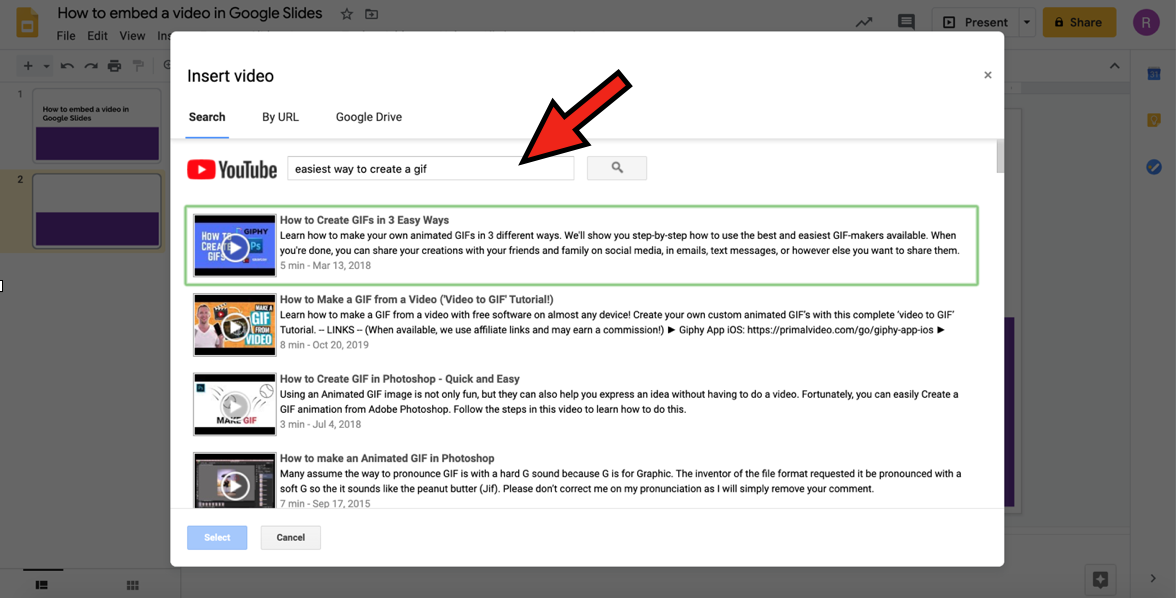
2. Choose any video and click on Select.
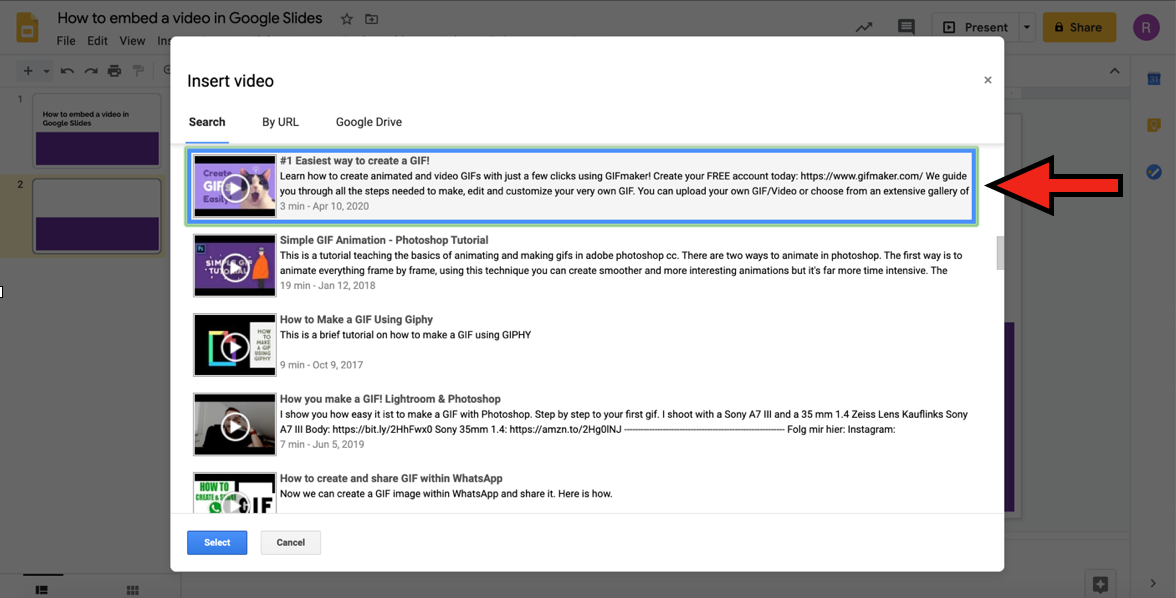
3. The video automatically appears on your slide.
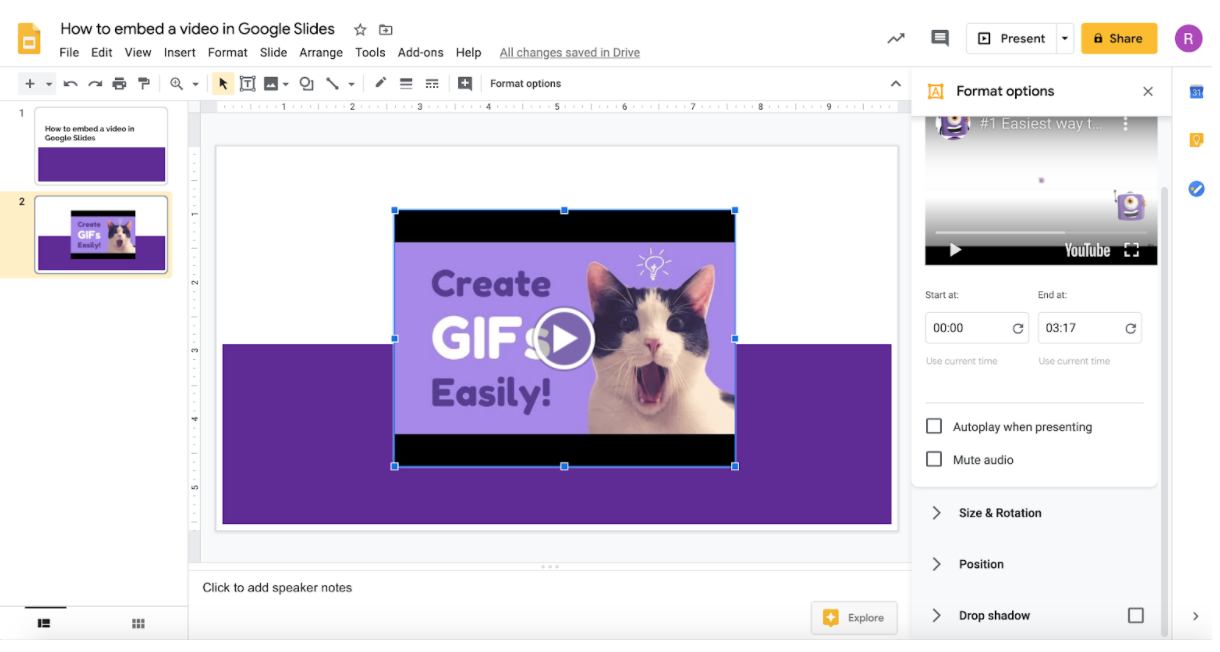
You can edit the video duration, when/how it must start, mute the video, etc.
b. Entering the YouTube URL:
If you know a YouTube video that would fit well in your presentation, good for you! All you need is the URL of that video.
After selecting Insert -> Video, you must choose the By URL tab. Paste the video URL in the search tab. Upon pasting the URL, the video gets populated in the space below. Click on Select to add the video to your slide.
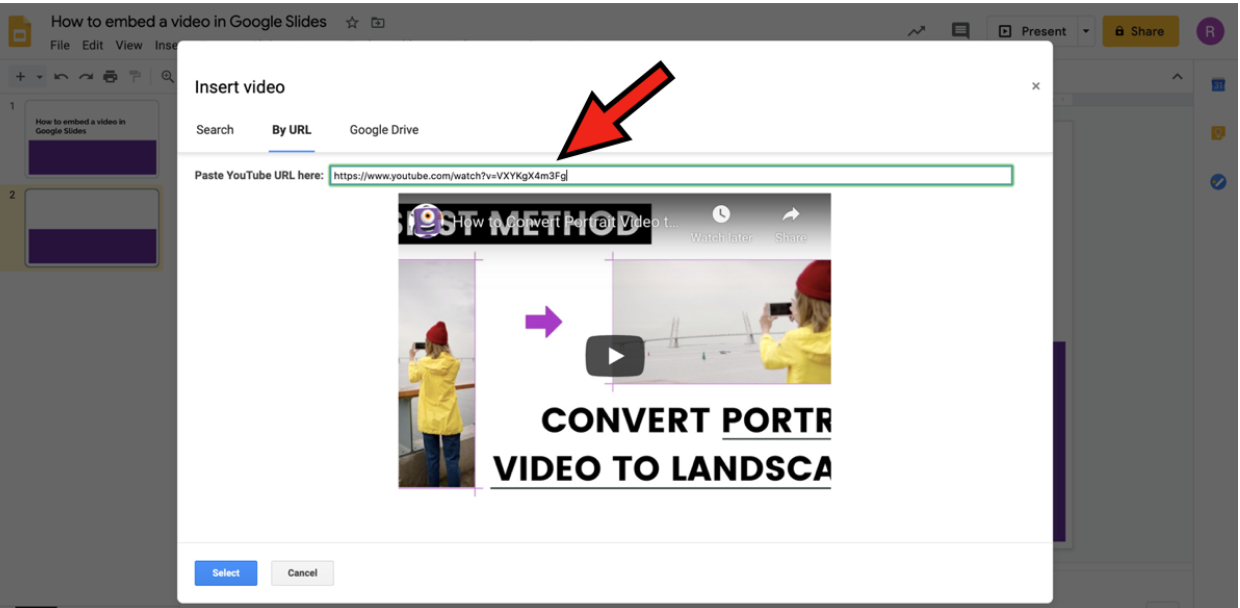
Voila! Here’s your video! You can format it from the options present on the right.
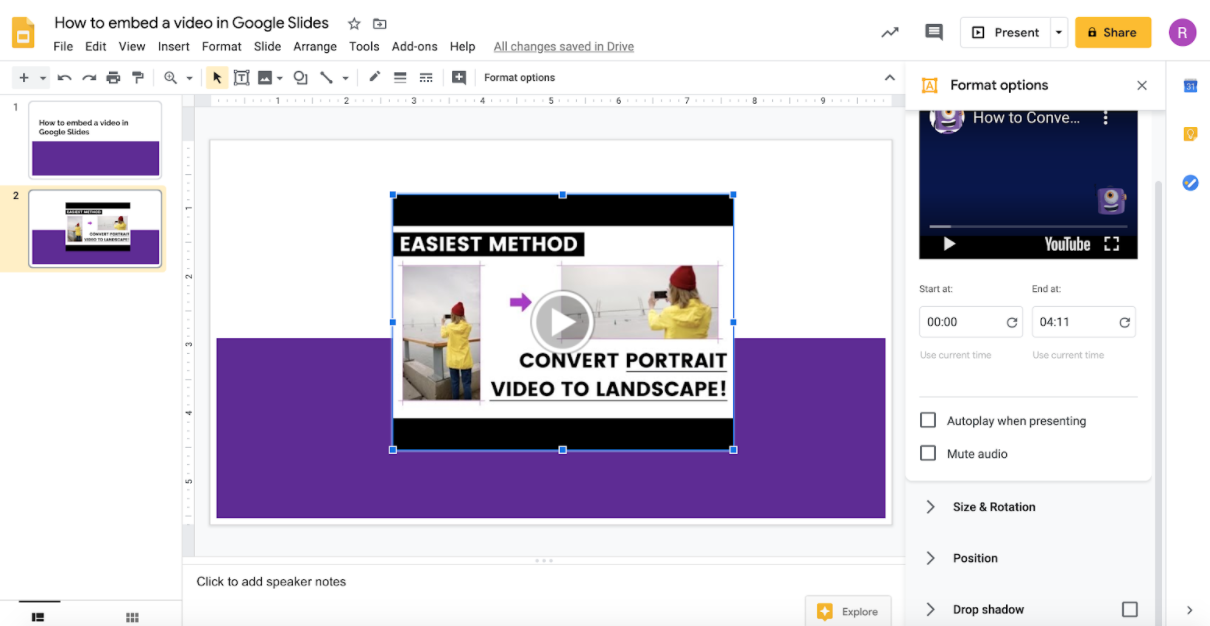
c. Attaching from Google Drive:
As mentioned earlier, Google Drive allows a person to store files up to 15GB for free. It is known for its powerful search and includes many apps that can make life easy for us all. It also has an option called Work Offline that enables the user to view their files offline, if their device loses internet connection.
Since you are working on Google Slides, you can attach a video from Google drive. Here are the steps for this option.
After selecting Insert -> Video, select the Google Drive tab. You can choose any video that either belongs to you or has been shared with you. After selecting the video, click on Select.
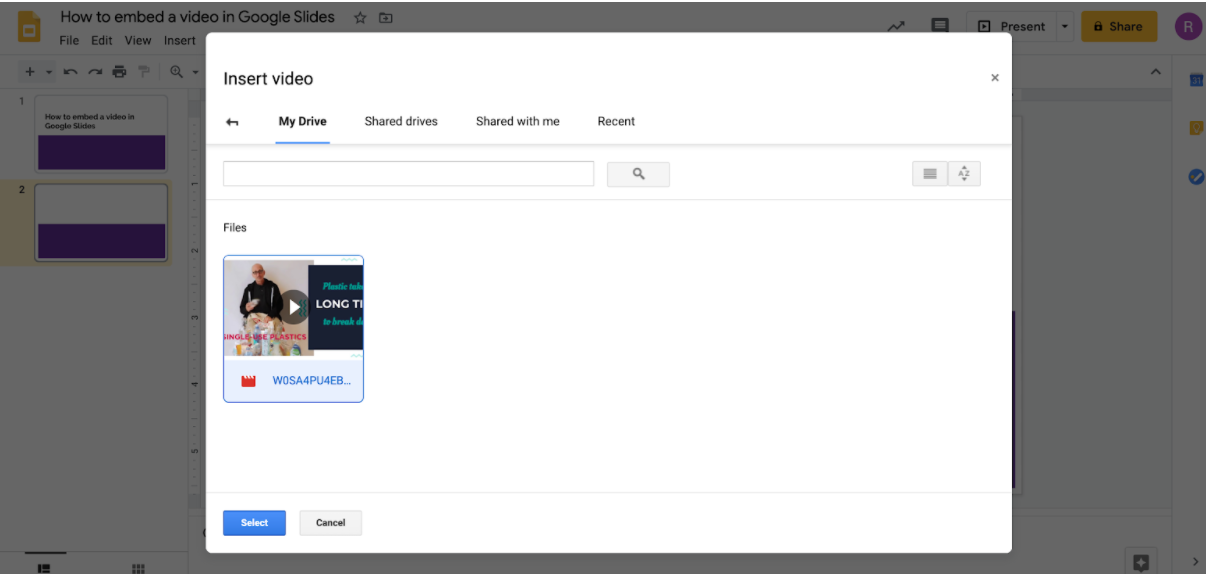
Your video is ready. It’s as simple as that!
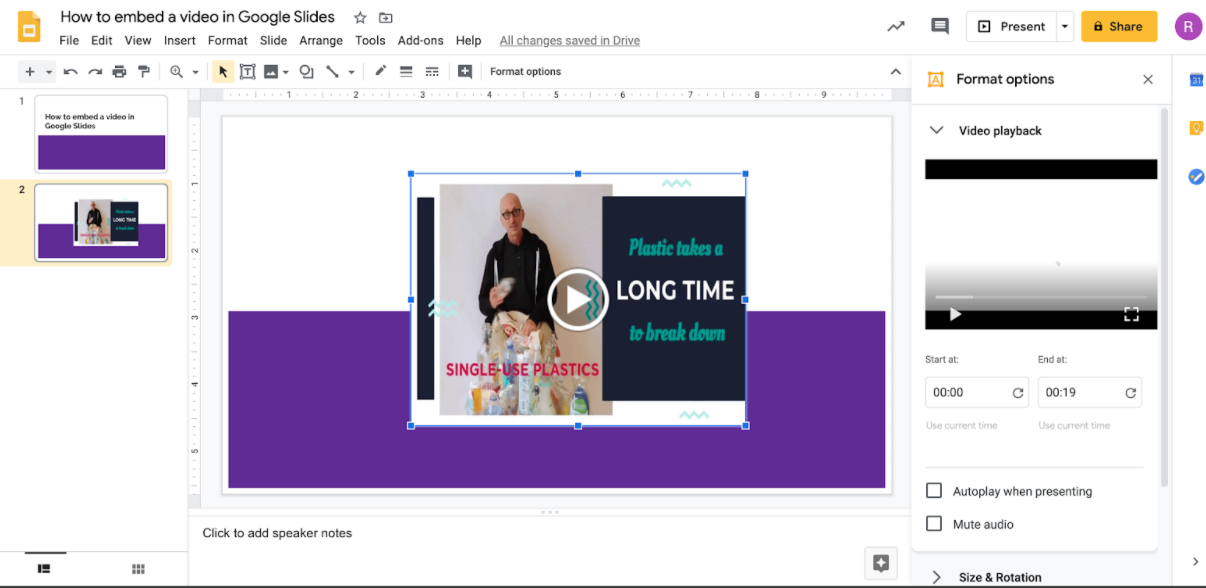
For all the methods, I would recommend that you preview the presentations after adding them, to ensure that the videos play the way you want them to. When you embed YouTube videos in Powerpoint, ensure that you are online and have a working internet connection.
Now, we know all the steps on how to embed a video in Powerpoint. The only thing left is to embed that great video into your ppt.
Good for you if you have a video available and ready to go. If you don’t, you can always use Animaker to start creating the perfect video!
With over 5 Million users on its platform, Animaker is one of the most advanced yet simple to use video making tools in the market.
So that’s it.
Now you have everything you need to embed a video in your presentation and impress the crap out of your audience. We wish you the best.
Should you have any questions/suggestions, shoot ‘em in the comments section. We will be happy to have a conversation! :)