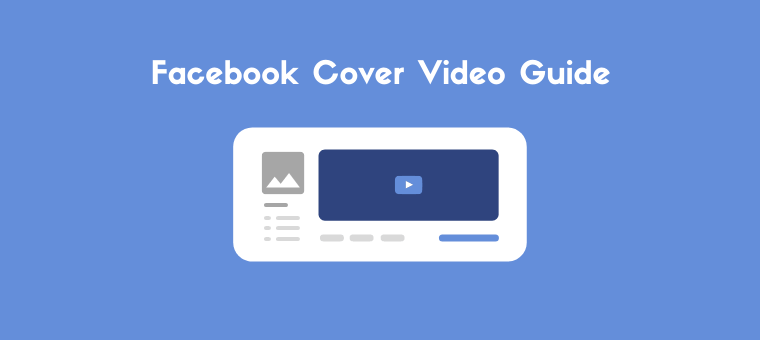Facebook Cover Video: Size, Specs, How to Create and Add One in 2023
Your Facebook cover video is the most important piece of real estate on your Facebook business page.
It’s not only the first thing that grabs the attention of your visitors, it sets the tone for your entire page and largely determines what the visitors associate with your brand.
That’s why it’s important to keep it optimized. A video is sometimes much more engaging than a static image.
When done right, a cover video on your Facebook page can be an effective promotional tool in your marketing arsenal.
If you’ve been using a Facebook cover photo and are looking to create and set an engaging cover video, this guide is for you. Ready? Let’s jump right in!
Note that the cover video functionality is available only for your Facebook business page, not for your personal profile.
Facebook Cover Video Specs
Below are the latest Facebook cover video specs to make your cover video look its best in 2023.
Size
Facebook hasn’t specified an ideal size for the cover video. However, the maximum file size limit is 1.75 GB for any video you upload to Facebook. We’d recommend you to pick a size that isn’t too large to make sure that people with a slow internet connection can watch your video.
Dimensions
A Facebook cover video should be at least 820 x 312 pixels (820 pixels wide and 312 pixels tall). The recommended dimensions for best results are 820 x 462 pixels. On a mobile device or app, your cover video will be cropped to 640 x 360 px.
Length
The length of your Facebook cover video should be between 20 and 90 seconds.
Format (file type) and Resolution
Facebook recommends you to upload your cover video in MP4 or MOV format. And the maximum resolution of your cover video should be 1080p.
How to Make a Facebook Cover Video using Animaker
Whether you’re looking to create a cover video with live footage or an animated banner video from scratch, Animaker’s Facebook cover video maker lets you easily create one by yourself.
You don’t need any video making experience to create videos using Animaker. Follow the steps below to create an engaging cover video using Animaker:
1. Sign Up for a Free Animaker Account or Log In If You Already Have an Account
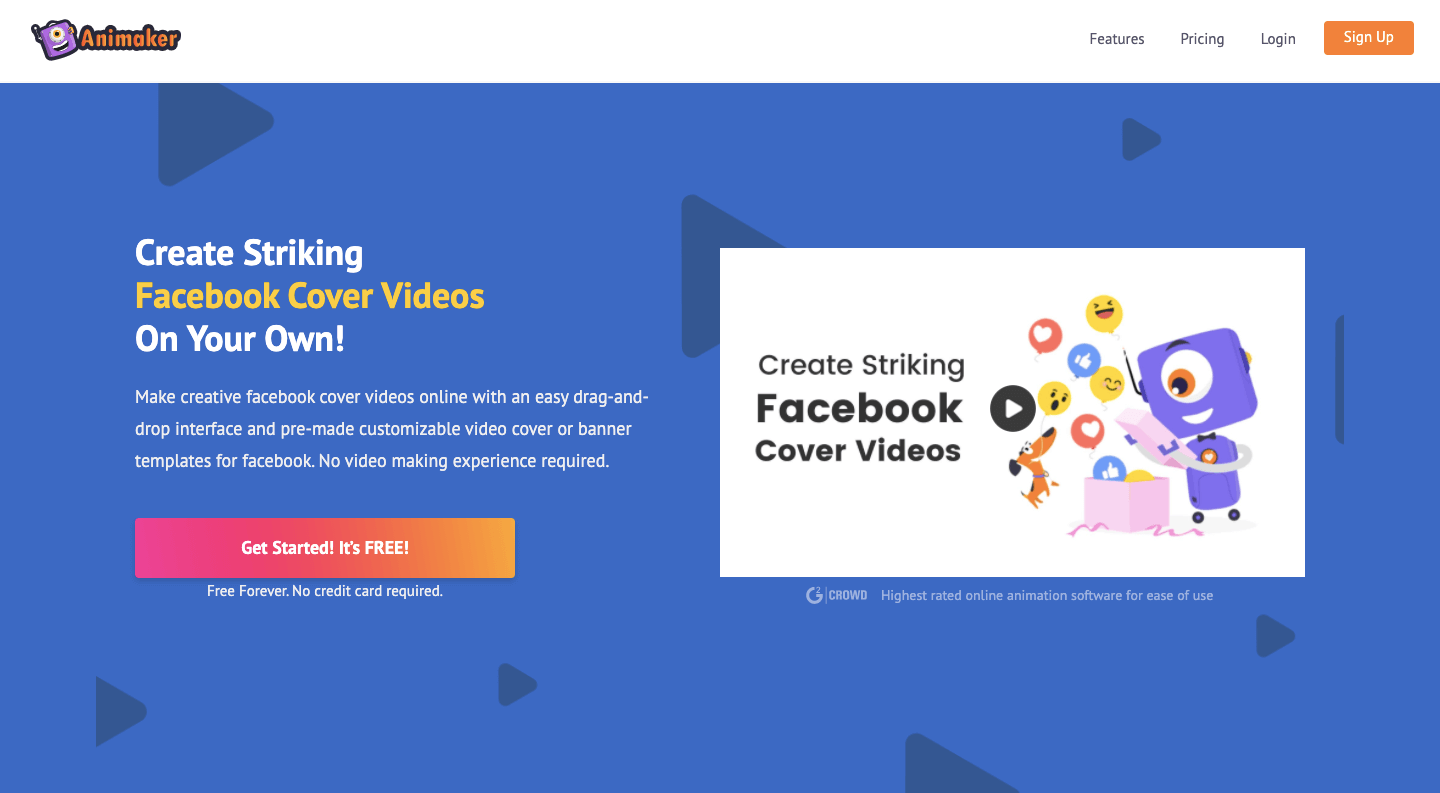
2. Start From Scratch or Use a Readymade Template
If you want to start from scratch, click on the “Custom Size” button, then enter the ideal width and height (800*462) of a Facebook cover video, and hit “Create Video”.
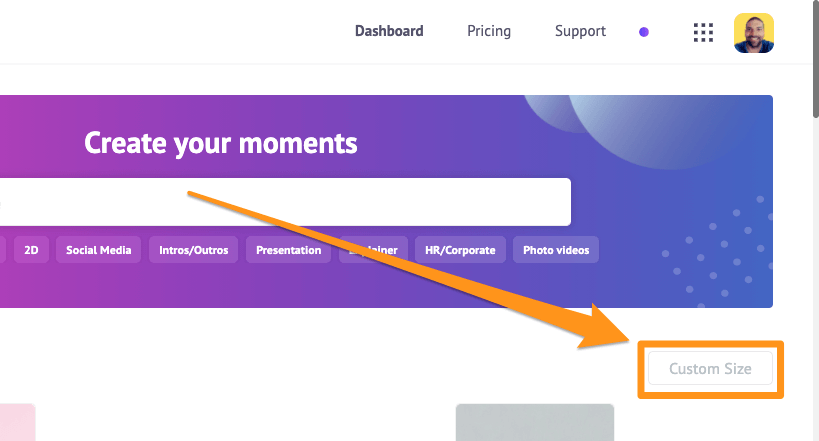
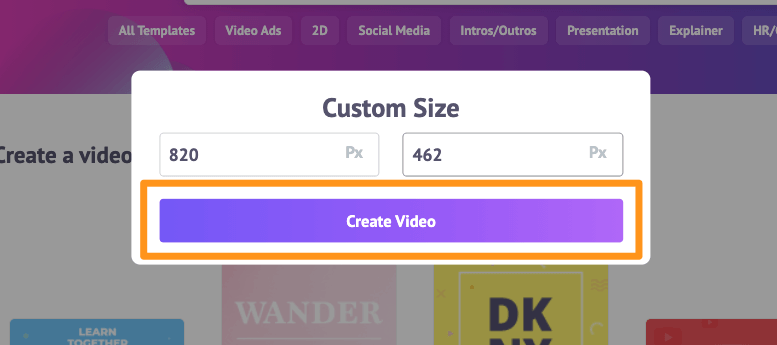
You can also pick the Horizontal (16:9) aspect ratio from the Create a video section as it’ll fit the ideal dimensions of a Facebook cover video.
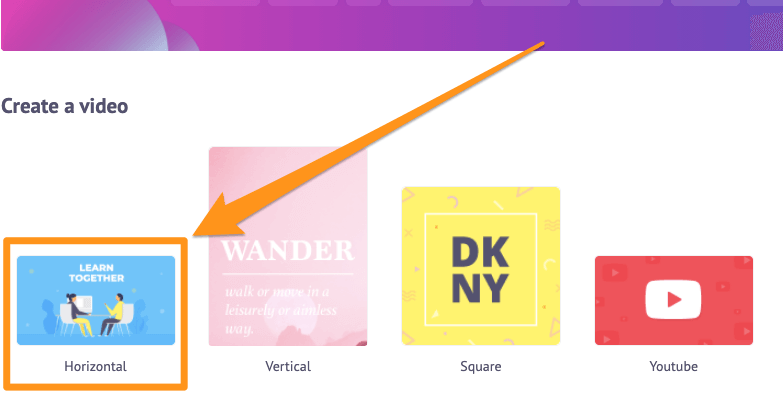
If you’ve never created a video before, we’d encourage you to use a template as a starting place to create your Facebook cover video.
Where to find the Facebook cover video templates? Simply search for “Facebook cover” using the search bar on your dashboard.
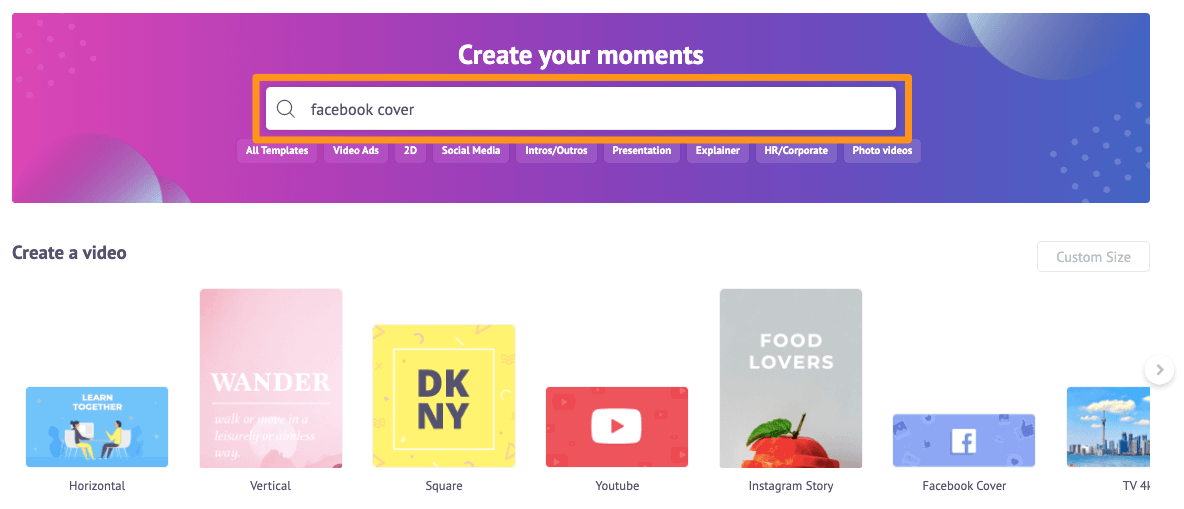
Now hover on top of one of the templates to reveal the Preview or Use buttons. Click the Preview button to preview the video template or the Use button to start editing the template.
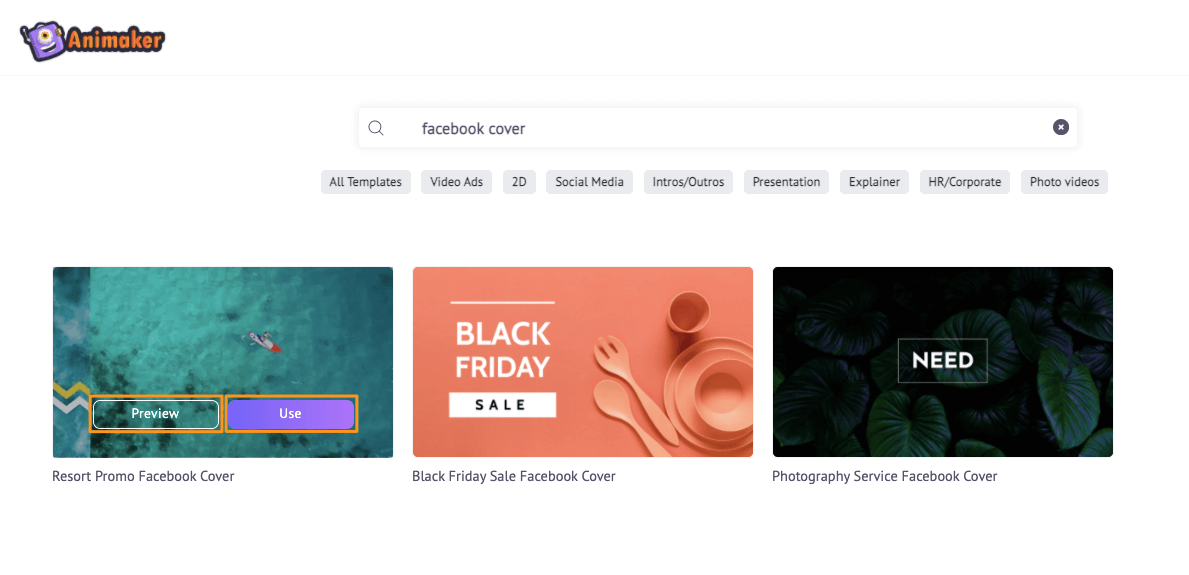
3. Add media
Now you can start adding media to your cover video. You can either use your own pre-recorded footage and pictures or use premium-quality stock videos and photos from Animaker’s built-in library.
To upload a video or image, head to the Upload tab in the main navigation bar, click on the Upload button at the bottom of the tab window, then select the videos and images you want to upload by using your file browser.

To find and use stock videos or images, click on the Images or Videos tab.
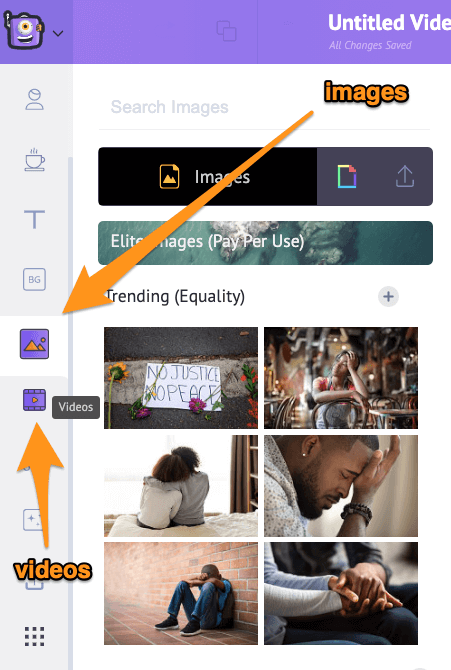
You can also add shapes, stickers, GIFs, and more from Animaker’s library.
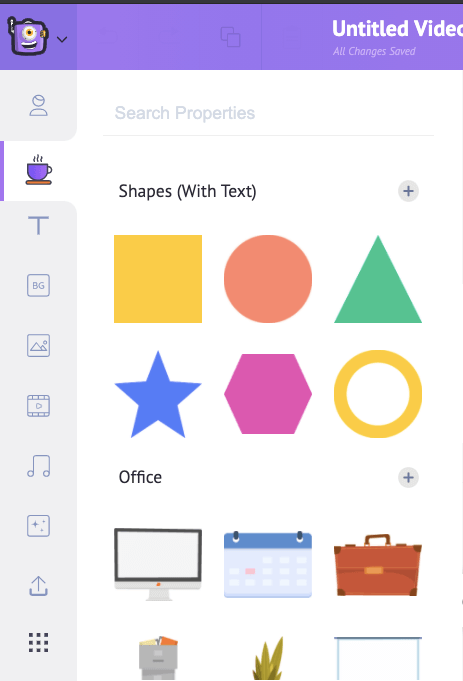
4. Combine Multiple Clips
To combine multiple video clips together, perhaps to create a collage or slideshow, you can add a scene for each clip. To add a scene, click on the plus button at the bottom of a scene.
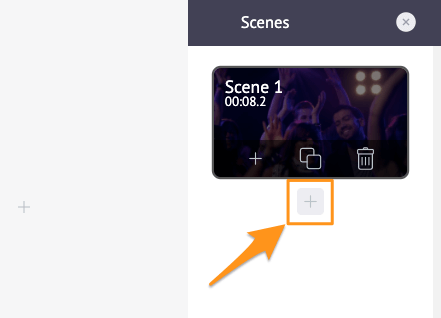
To ensure that the video flows smoothly, you can add transitions in between these scenes. Animaker provides you with 60+ beautiful, readymade transitions. To add a transition between any two scenes, click on the small square button between those scenes in the scenes section.
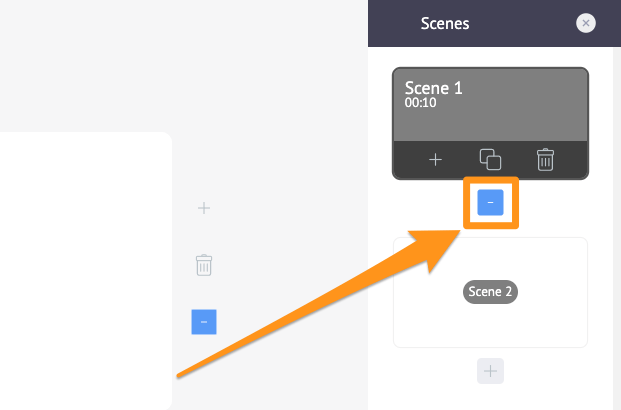
5. Fine-Tune Your Footage
You can now fine-tune the footage that you’ve added. You can:
Use our video trimming tool to select the part you want to use in your video. Click on the Trim icon to start trimming your video.
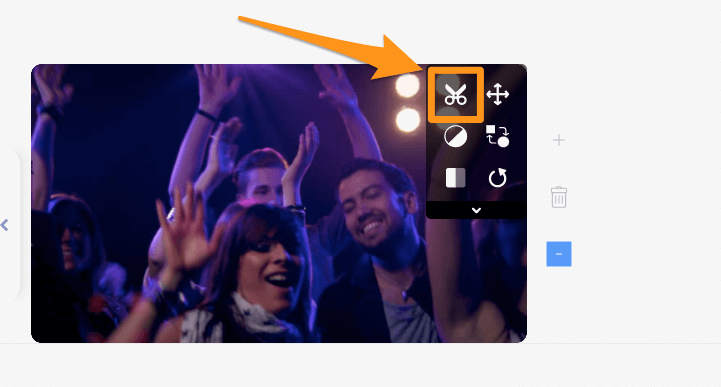
Use the video cropping tool to crop and reposition the video. Click on the Resize icon to start resizing the video.
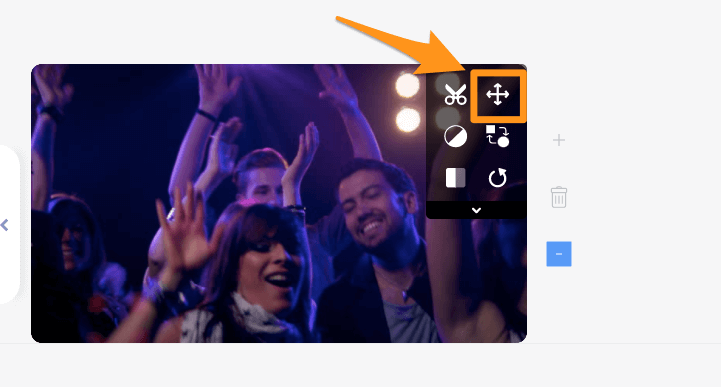
Add filters to the video to enhance its appearance. Click on the Filters icon to start adding filters.
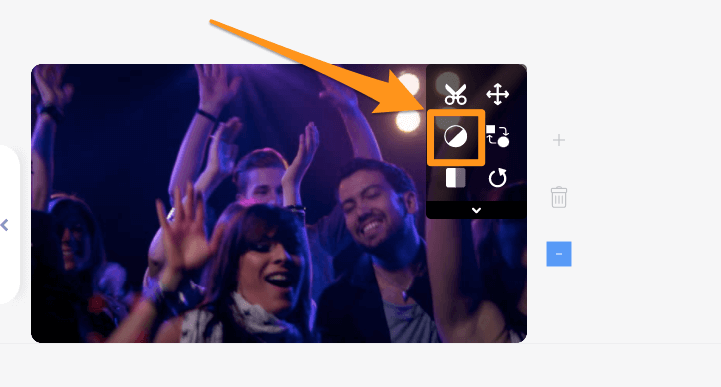
Adjust the video’s brightness, contrast, etc. Click on the Filters icon and then click on the Adjust button at the bottom of the Filters side panel to start adjusting your video.
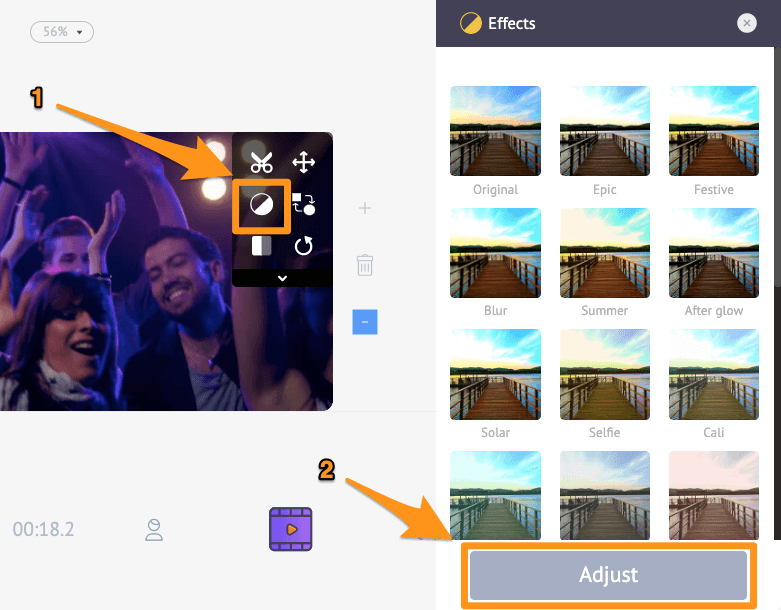
6. Add Text
To add text to your video, head to the Text tab and click on one of the text sizes at the top or the premade text animations below.
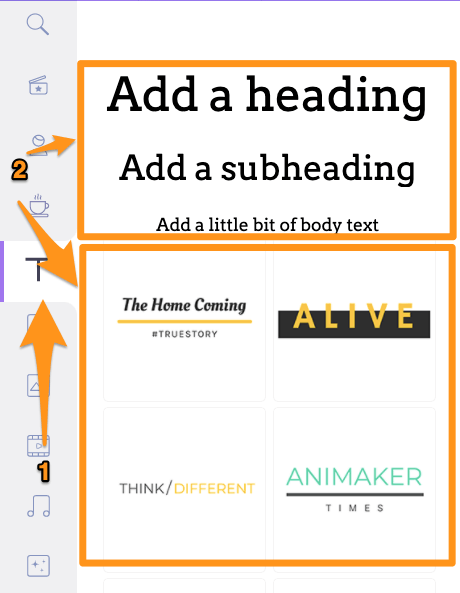
You can animate text yourself using 60+ readymade animation effects that Animaker provides you with.
Simply add text, then click on the text box, this will bring up the font Settings side panel, now click on the Enter Effect button and Exit Effect button to add animation effects that would make the text enter and exit a scene in style.
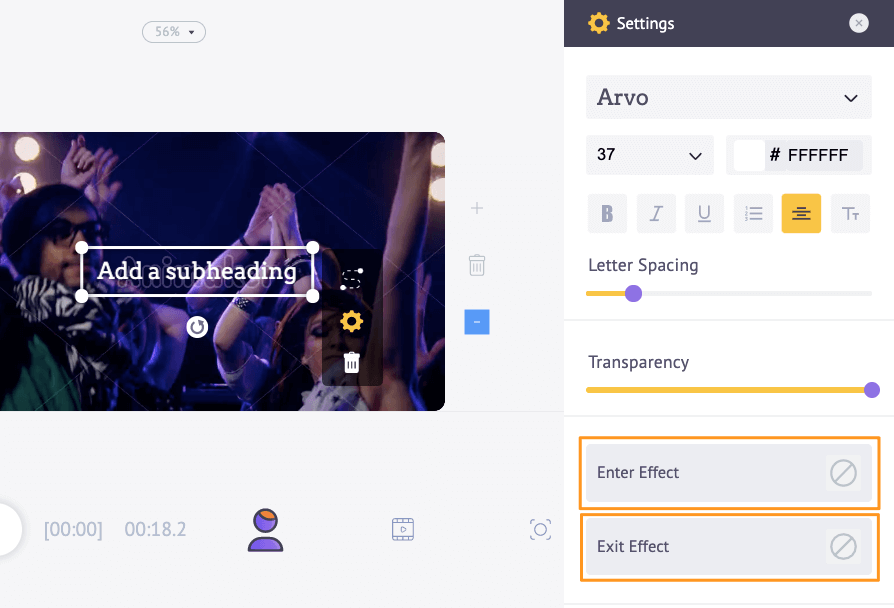
7. Increase the Duration
If your video is shorter than 20 seconds, you can repeat it until it’s at least 20 seconds long. Let’s say you have a video that’s only 10 seconds long, you can duplicate the scene that has the video in it to repeat that scene in your video and increase its length.
To duplicate a scene, go to that scene in the Scenes side panel, and click on the Duplicate scene icon at the bottom center.
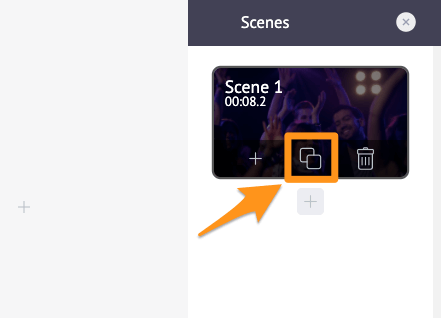
8. Add Music
With Animaker, you can: upload your own audio files, record a voiceover using a microphone, and convert text into human-like natural sounding voices.
Also, Animaker’s music library offers thousands of high-quality background music tracks and sound effects. To add background music to your video, navigate to the Music tab in the main navigation bar.
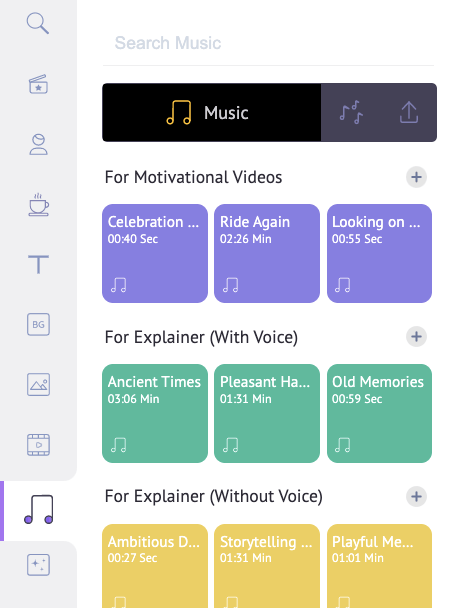
To record a voiceover or convert text to speech, click on the Video Timeline icon, then click on the Voiceover icon in the bottom left corner of the app screen, now pick an option from the dropdown menu.
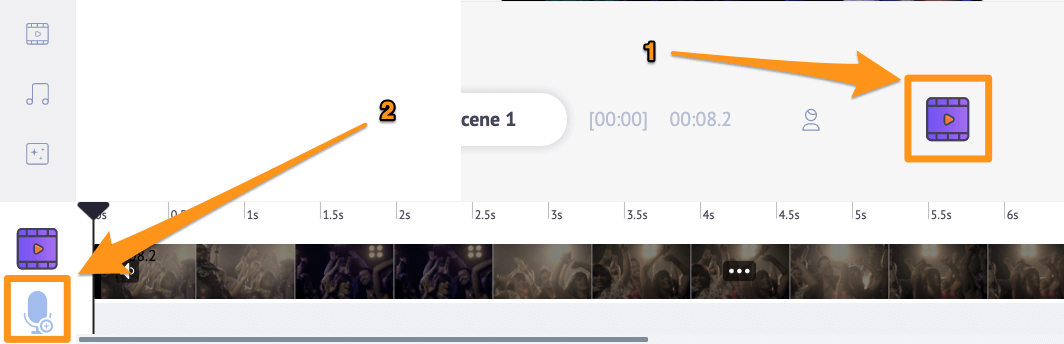
9. Preview and Download
You can now preview the video using the Preview button in the top right corner beside the publish button. Animaker exports your videos in MP4 format, the format recommended by Facebook for a business page’s cover video.
To download the video, hit the Publish button in the top right corner, select Download Video from the resulting dropdown, then pick the video’s resolution and hit Download.
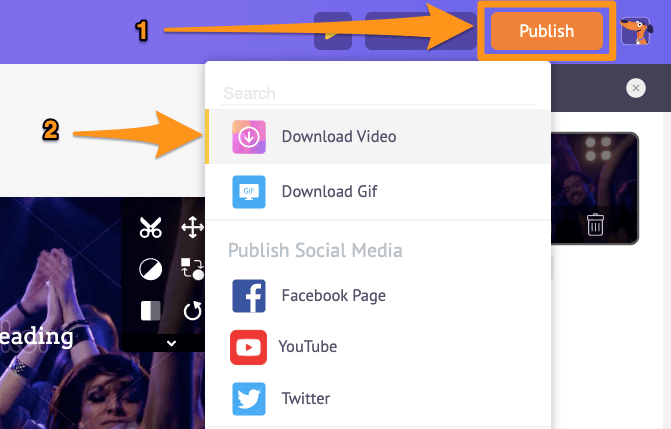
You can also create an animation from scratch using Animaker. Create animated scenes in a snap by dragging and dropping background illustrations, characters, and text, and animate them with the touch of a button.
Navigate to the Backgrounds or Characters tab in the main navigation bar to find and use background illustrations and characters.
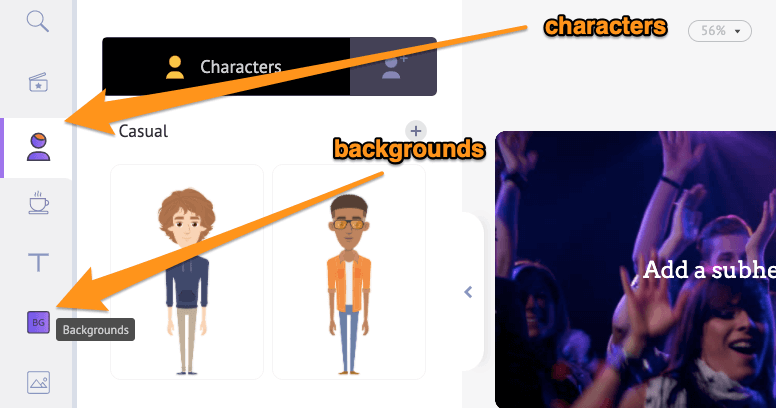
How to Upload a Facebook Cover Video
Follow the steps below to add a cover video to your Facebook page:
- On your Facebook page, click on the “Add a Cover” or “Change Cover” button in the top right corner of your cover image.
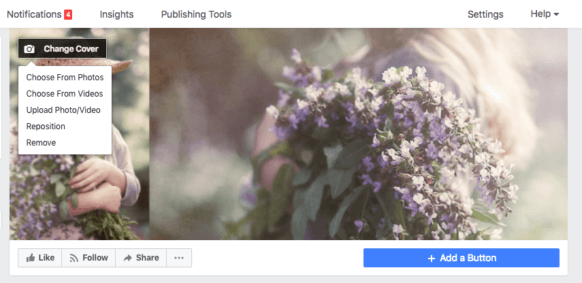
- Then select “Upload Photo/Video” from the resulting drop-down menu.
- Once it’s been uploaded, click and drag the video to reposition it, then click “Next”.
- Now pick a thumbnail for your video. Click on one of the thumbnails that Facebook has auto-generated for you to set it as your thumbnail image.
- Finally, click “Publish” to publish your cover video.
8 Facebook Cover Video Tips and Tricks
1. Focus on Your Ideal Audience
Your cover video should be about your ideal audience.
What do they care about the most? What are their pain points?
What’s the benefit they’d derive from your product?
What could you say or show to your ideal audience that would make them understand your brand better?
Say stuff that appeals to your ideal customer segment.
Life is not about pleasing everyone; talk to the ones that “get” your brand (personal or professional) or find it the most useful.
These are the people that are likely to become your customers or advocates of your brand.
Moreover, by keeping the message and video targeted toward a particular audience, you’d repel the ones that aren’t ideal for your brand
2. Keep it Short, Clear, and Simple
The Facebook cover video can be 90 seconds long.
But this doesn’t mean you should keep it that long.
Avoid cramming in too much information.
Try to get the key points across with as few words as possible.
Or deliver your message with as few scenes as you possibly can.
By keeping it short, you make your video much easier to understand for your audience.
3. Keep it Updated
Update it once in a while to announce new products or features.
or perhaps update it from time to time to help support your seasonal marketing campaigns.
4. Add a Call-to-action
At the end of your cover video, ask your viewers to take any action that benefits your viewer and your brand.
You can ask them to sign up for your product or try out your service or visit your website.
Just make sure that it’s relevant to your cover video or your brand.
5. Make it Cropping-ready
You’ll have to reposition your cover video a little-bit to make it fit properly.
Also, Facebook will automatically crop the cover video in different dimensions for different devices
For these reasons, place the text, icons, and images at the center of your video.
6. Keep it Unique But Stay True to Your Brand
Introduce your brand in a creative way, but don’t go off-brand.
Have fun and make it unique, but keep it professional.
Let your cover video reflect your brand’s values and personality.
7. Make it Form a Natural Loop
Your Facebook cover video will be set to autoplay by default.
This means, it’ll loop or play over and over again.
So to ensure a smooth transition from the ending to the beginning of your video, blend both the beginning and ending together.
Or at the very least, make sure there aren’t any disturbances or differences that make it seem hard to watch when looped.
8. Add Subtitles
Your Facebook cover video will be muted by default.
The viewer will have to unmute it to watch it with sound.
Add subtitles if you’ve added voiceover or if it has someone talking.
Got any questions about creating a Facebook cover video?
To create your own Facebook Cover video, you can use Animaker on PC or Animaker on iOS.
Any tips or tools we didn’t mention that you think are interesting? Let us know about them in the comment section below.