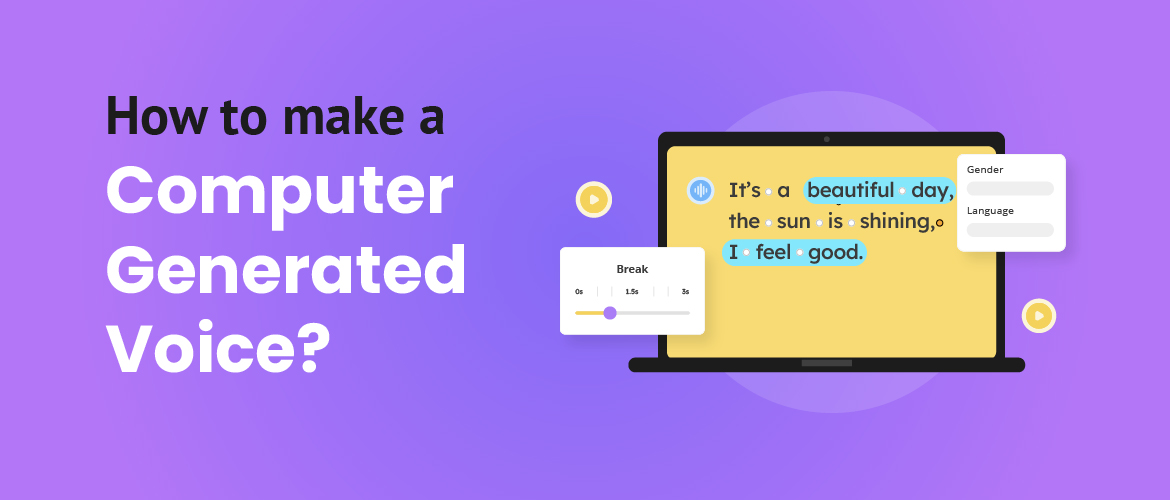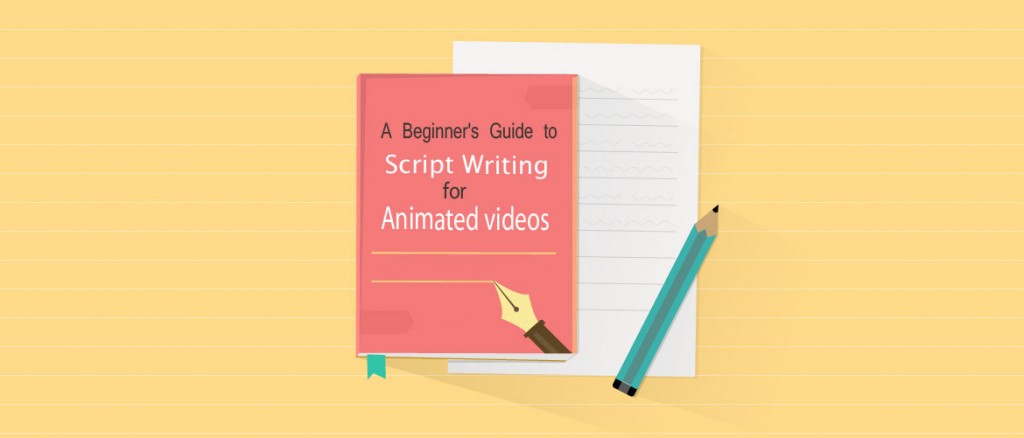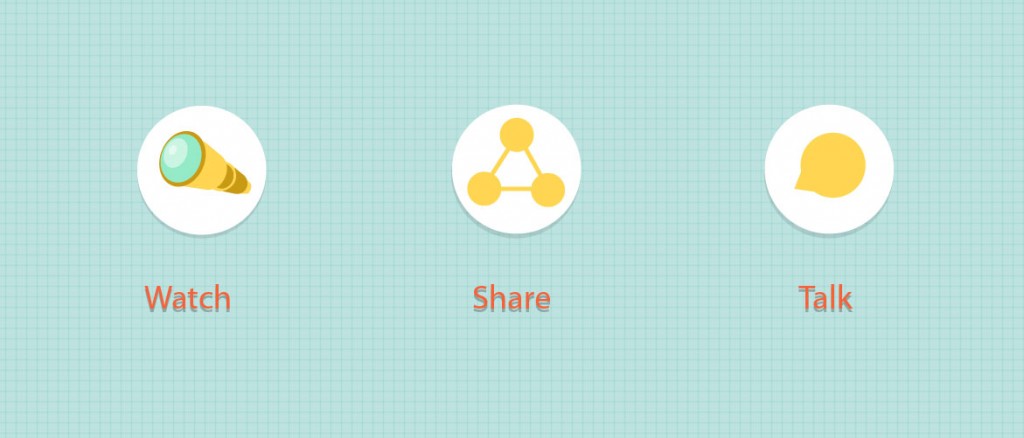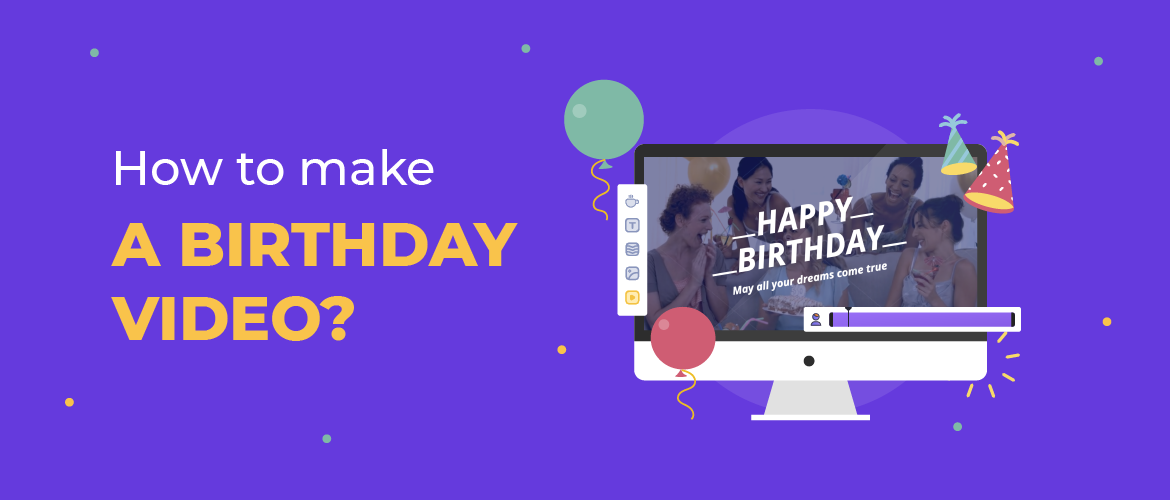How to make a Computer Generated Voice? [The Easiest way]
Are you a business owner or a creator looking for a perfect computer generated voice for your video footage? Are you someone who's looking to help people with learning issues like dyslexia and ADHD etc., with a human-like computer-generated voice? Are you someone who just wants to create a computer-generated voice for fun? Well, be it a serious requirement or a leisurely experiment, Animaker’s Voice Generator is the easiest tool to help you do what you want! As an added bonus, Animaker’s voice generator also comes with a Free plan. Now you can easily convert all your text to speech in a matter of seconds all without ripping any holes in your pockets.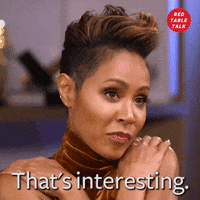 Now are you interested in learning how to use this super easy tool to create a computer generated voice quickly?
Follow this article to learn how to make a computer generated voice in 3 easy steps,
Now are you interested in learning how to use this super easy tool to create a computer generated voice quickly?
Follow this article to learn how to make a computer generated voice in 3 easy steps,
-
- Step 1 - Type in the Text
- Step 2 - Customize the Voice
- Step 3 - Download the Voice
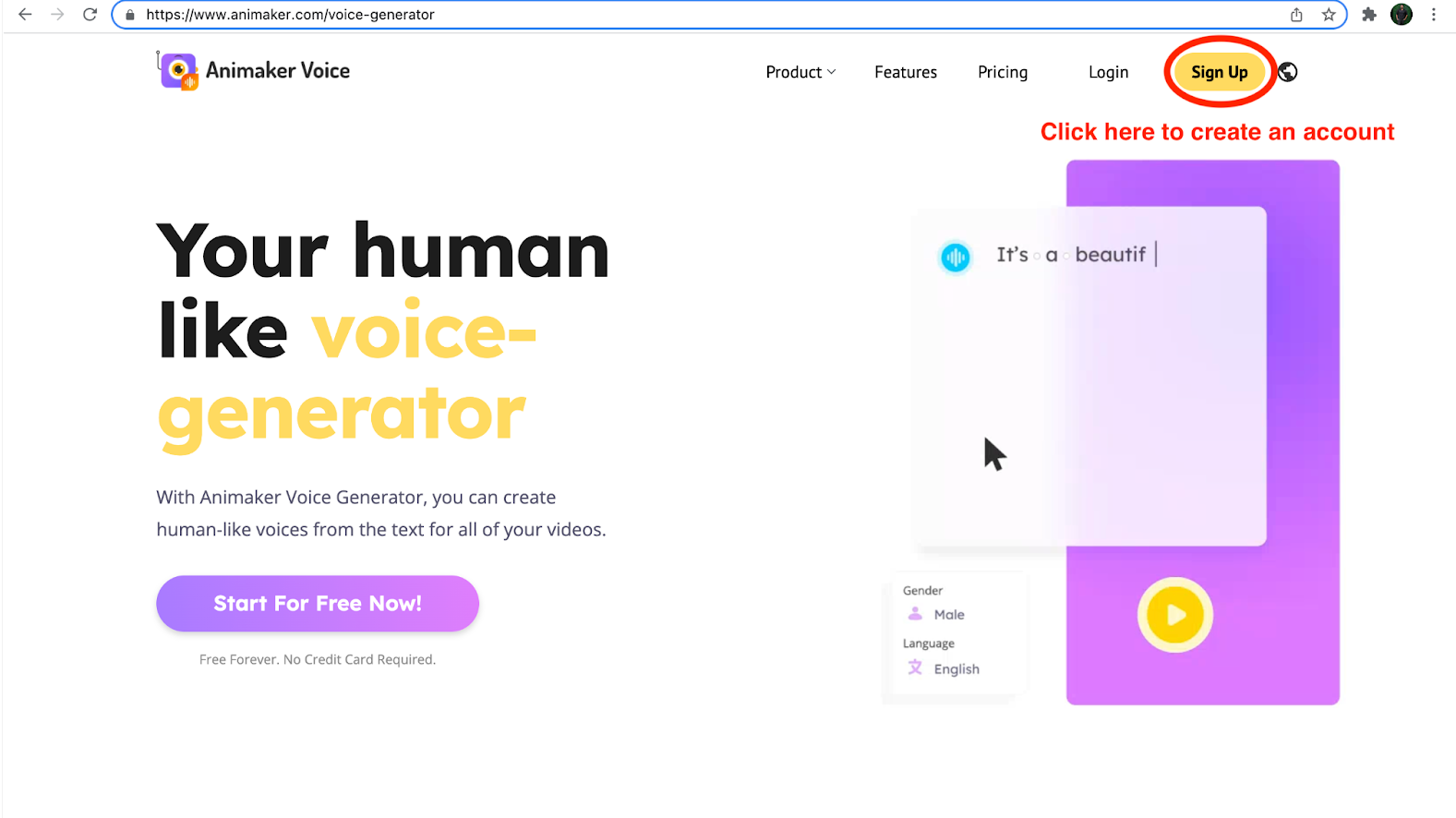
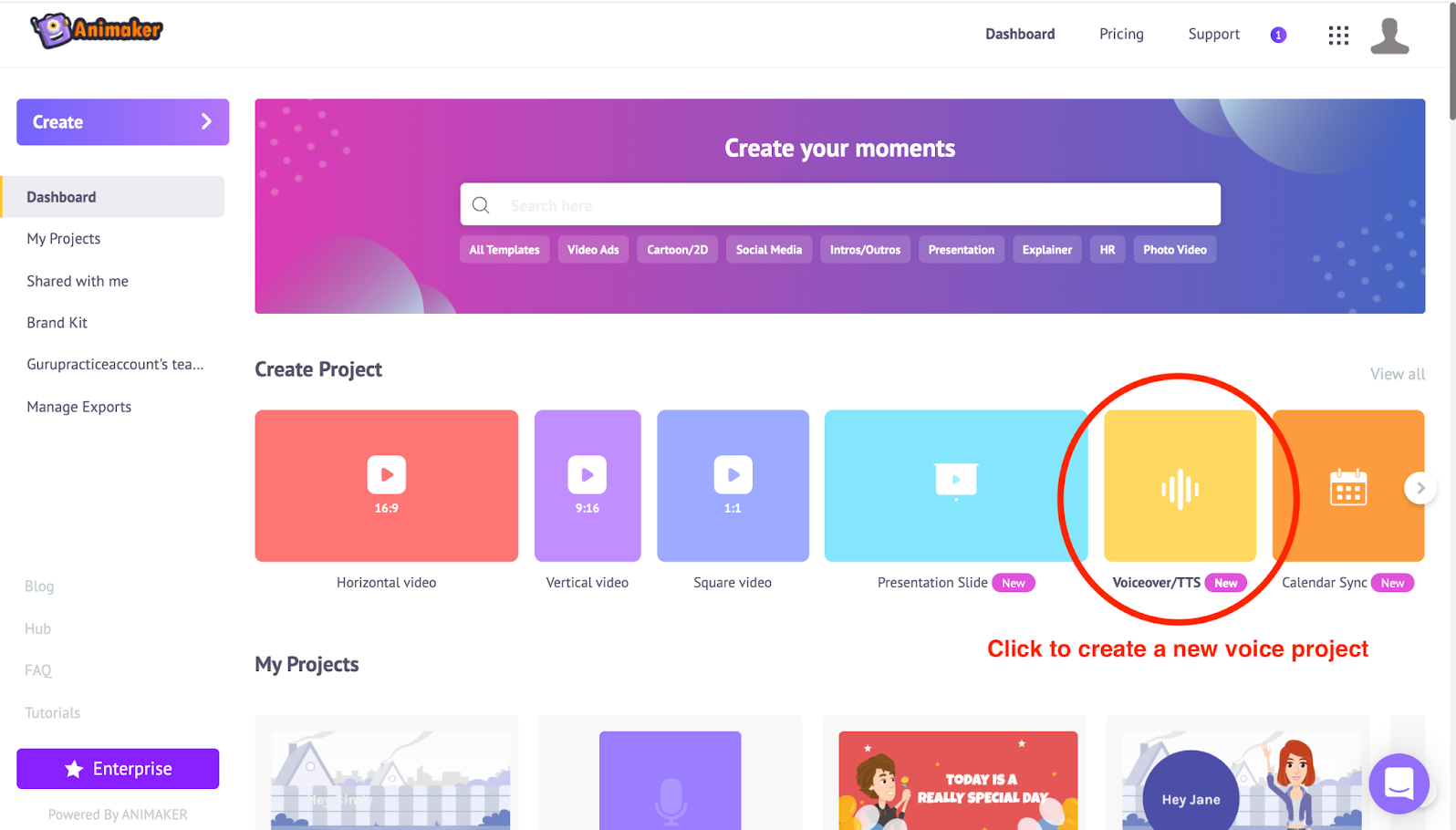 A new voice generator project will appear once you click on the voice/tts option.
A new voice generator project will appear once you click on the voice/tts option.
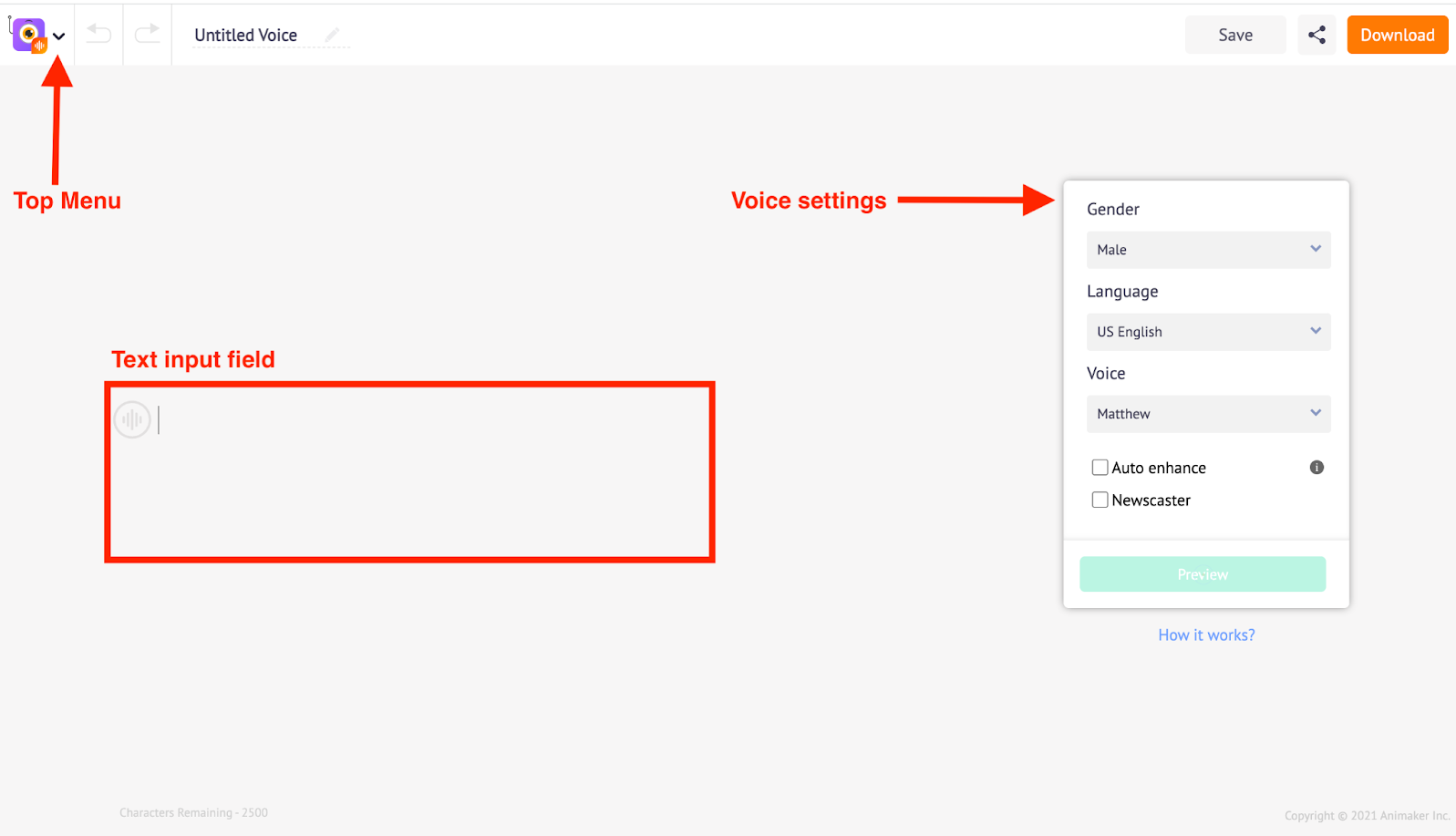 What you see above is the interface of Animaker's Voice Generator application. Before starting with the steps to create a computer generated voice, let us get you acquainted with the different sections of the Animaker’s Voice Generator application.
It consists of three sections: the Menu bar, Text Input Field, and Voice Settings.
Menu Bar - On the left hand side of the bar, you will see the Animaker Voice icon with a drop down arrow. Clicking on the drop down arrow will show you the options directing you to Dashboard, Feedback, Tutorials, Help, and Create new audio.
On the right side of the Menu bar, you will find options to Save, Share and Download files.
What you see above is the interface of Animaker's Voice Generator application. Before starting with the steps to create a computer generated voice, let us get you acquainted with the different sections of the Animaker’s Voice Generator application.
It consists of three sections: the Menu bar, Text Input Field, and Voice Settings.
Menu Bar - On the left hand side of the bar, you will see the Animaker Voice icon with a drop down arrow. Clicking on the drop down arrow will show you the options directing you to Dashboard, Feedback, Tutorials, Help, and Create new audio.
On the right side of the Menu bar, you will find options to Save, Share and Download files.
-
- Save - you can save your project and come back to edit it at a later time as well
- Share - you can share the voice project to your fellow acquaintances by entering their respective mail addresses
- Download - you can directly download the created voice as mp3 audio file, using the Download option
-
- Gender - Under the Gender option, you can choose between Male and Female voice
- Language - Under the Language option, you can choose the language for the voice. Animaker’s Voice Generator Application is packed with 50 different global languages
- Voice - Under the Voice option, you can choose from different voices available based on the Gender and Language that you have chosen. In total, the Animaker’s Voice Generator Application is packed with over 200 different computer generated voices.
- Auto Enhance - The Auto Enhance option is an AI based neural-voice enhancer that allows you to automatically enhance the voice output without manually optimizing other additional options like breath effect, speed, pitch etc; to the selected voice.
Step 1: Type in the Text
Enter the text you want to convert into a voice in the blank text input field. You can also copy and paste the text/ your video script directly into the text input field. In this instance, “Hey there! This is Mathew here. How are you doing?” is the sample text we are going to be using to convert into a computer generated voice.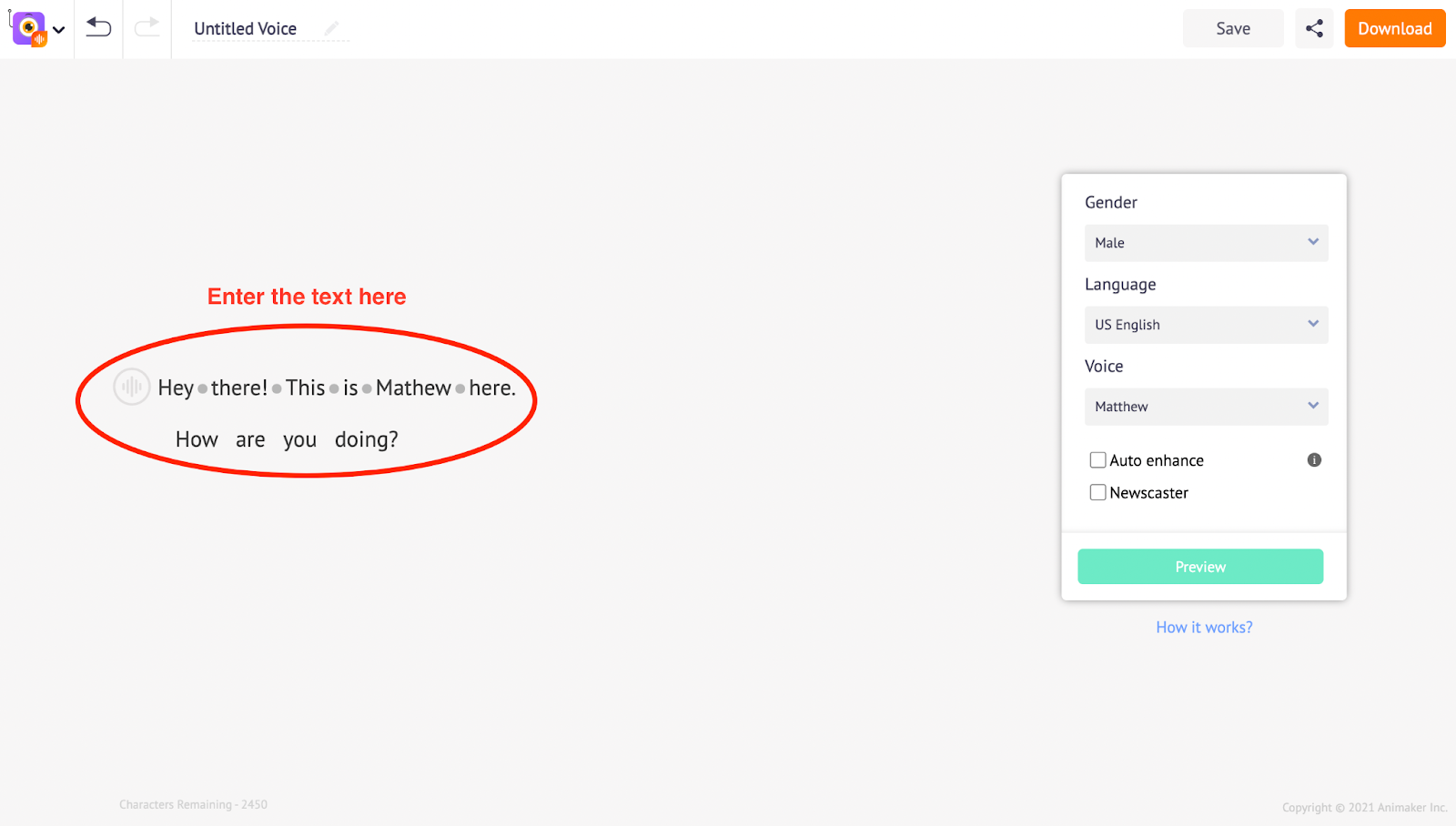 Note: A single voice project can accommodate up to 2500 characters. If the text file you are trying to convert into a computer generated voice exceeds 2500 characters, we suggest you split the text into two separate projects and then download the voices. You can always merge them together later.
Note: A single voice project can accommodate up to 2500 characters. If the text file you are trying to convert into a computer generated voice exceeds 2500 characters, we suggest you split the text into two separate projects and then download the voices. You can always merge them together later.
Step 2: Customize the Voice
Now that the text has been entered, it’s time to customize the voice to meet your needs. Animaker’s voice application lets you do that in two minor steps
A. Pick the voice
B. Customize the voice effects
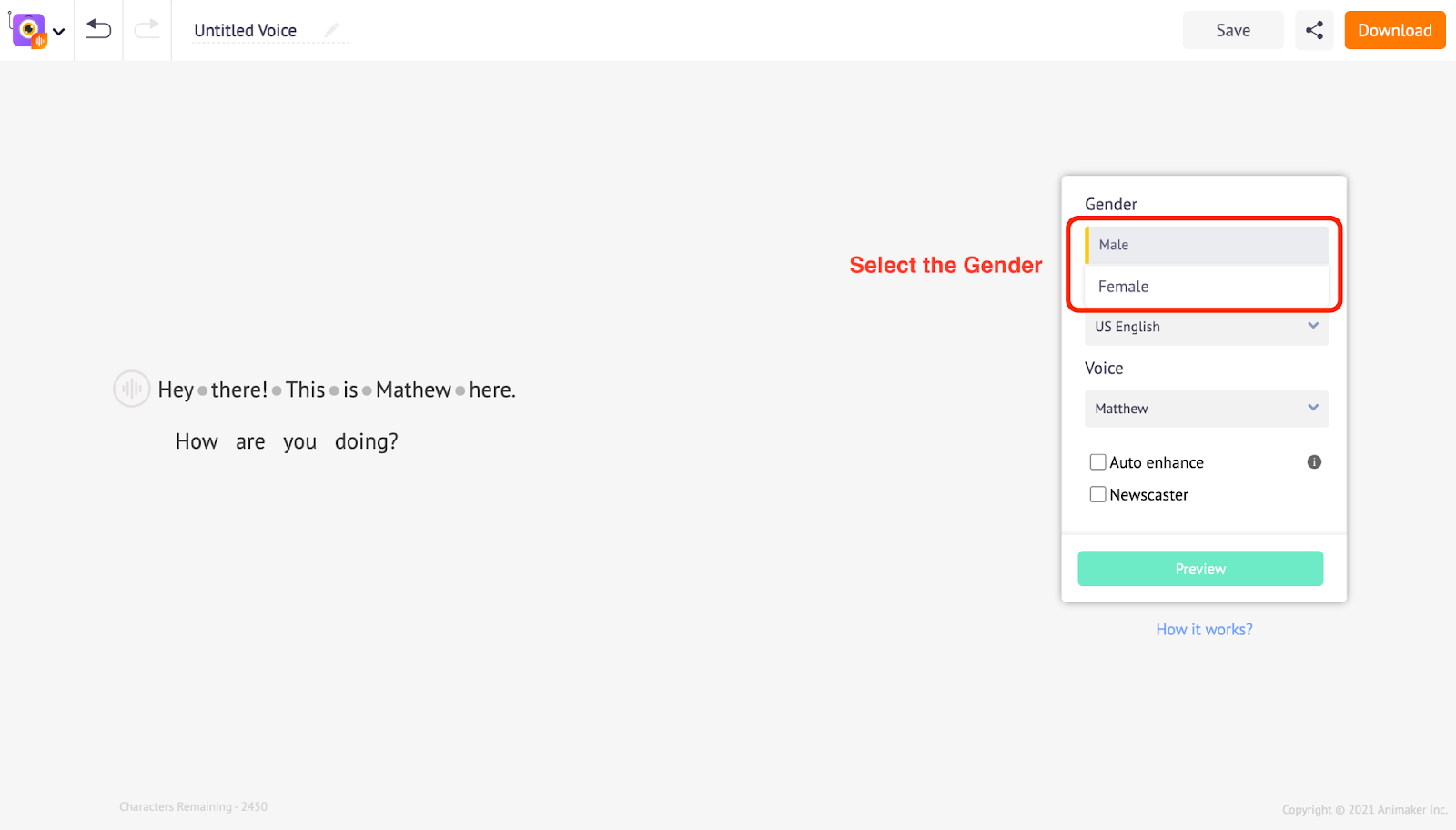 After selecting the Gender for the voice, you can proceed to choose the language. The Animaker Voice Generator application provides you with 50 different global languages to choose from. In this instance, we are choosing English US. Similarly, you can select a suitable language for your voiceover.
After selecting the Gender for the voice, you can proceed to choose the language. The Animaker Voice Generator application provides you with 50 different global languages to choose from. In this instance, we are choosing English US. Similarly, you can select a suitable language for your voiceover.
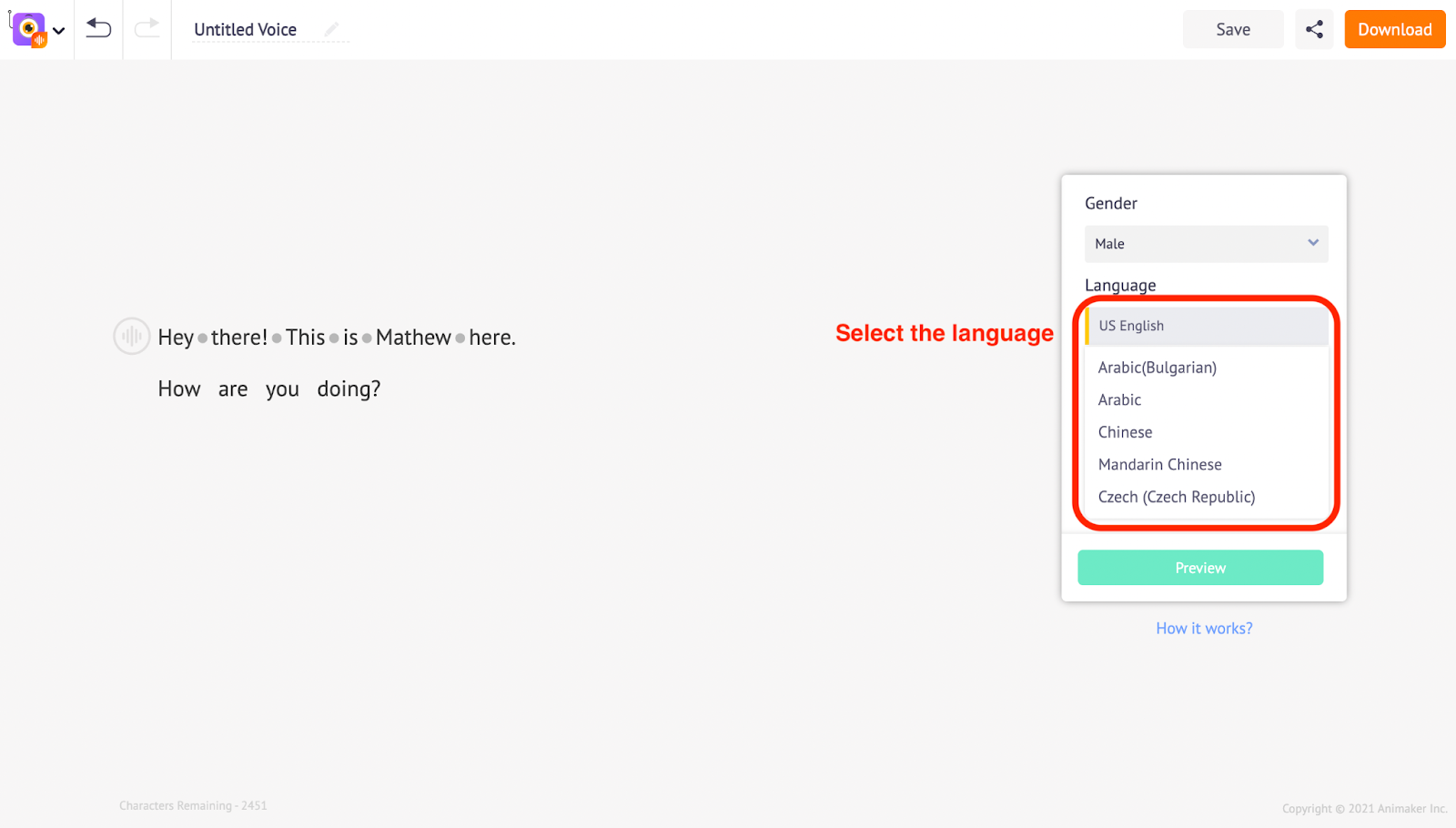 Based on the Gender and the Language you have selected, you get numerous computer generated voices to pick from.
Based on the Gender and the Language you have selected, you get numerous computer generated voices to pick from.
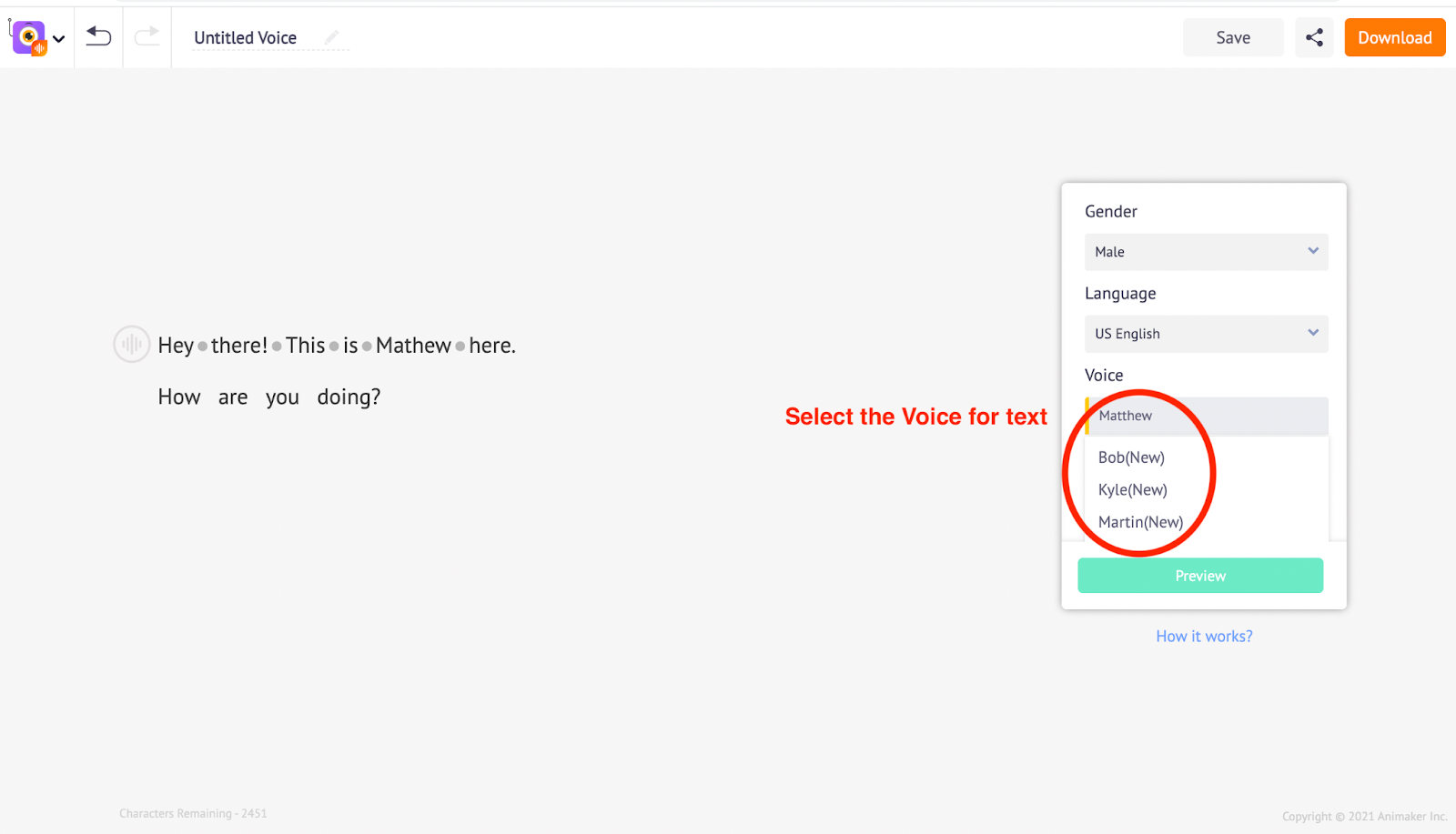 The voice settings window also comes with a Preview option. You can use the Preview option to check how each computer generated voice will sound.
The voice settings window also comes with a Preview option. You can use the Preview option to check how each computer generated voice will sound.
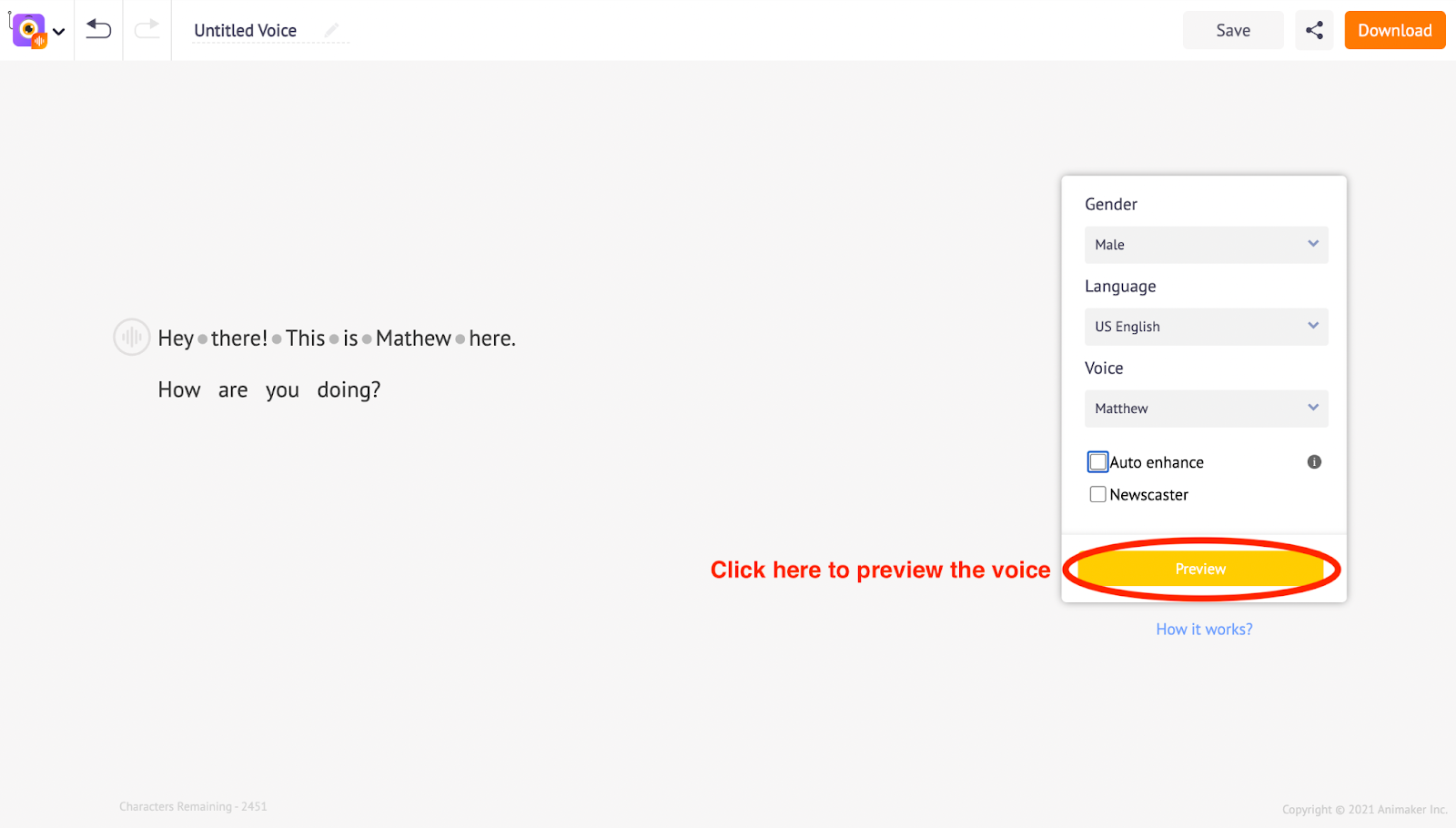 This allows you to go back to the voice options and try different voices. If you are not satisfied with the current one, keep trying different options until you feel convinced with the selected voice.
This allows you to go back to the voice options and try different voices. If you are not satisfied with the current one, keep trying different options until you feel convinced with the selected voice.
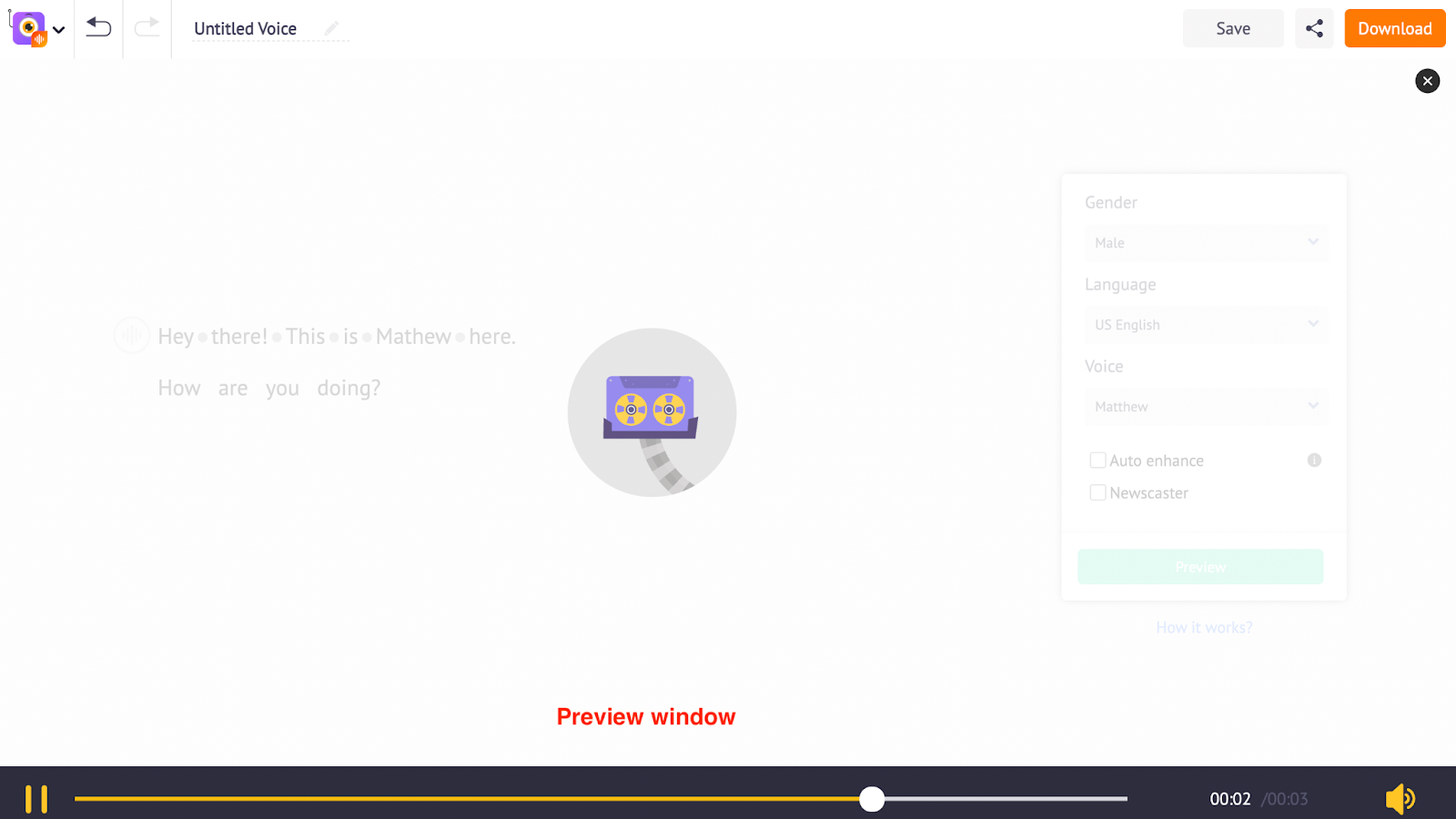 The Animaker Voice Generator Application also comes with other helpful editing features. For example, the auto enhance feature helps to improve the selected voice automatically and make it sound more human-like. Enable this feature by clicking the Auto Enhance check box.
The Animaker Voice Generator Application also comes with other helpful editing features. For example, the auto enhance feature helps to improve the selected voice automatically and make it sound more human-like. Enable this feature by clicking the Auto Enhance check box.
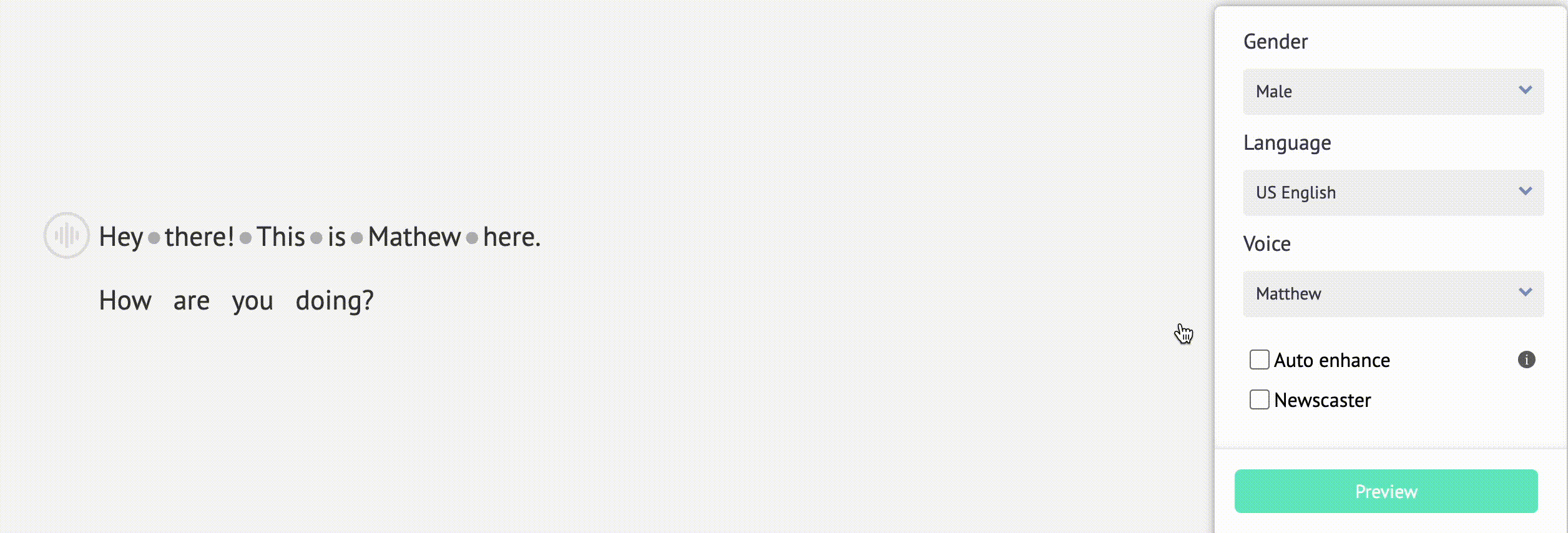 Here a sample Voiceover with and without the Auto enhance feature turned on
Here a sample Voiceover with and without the Auto enhance feature turned on
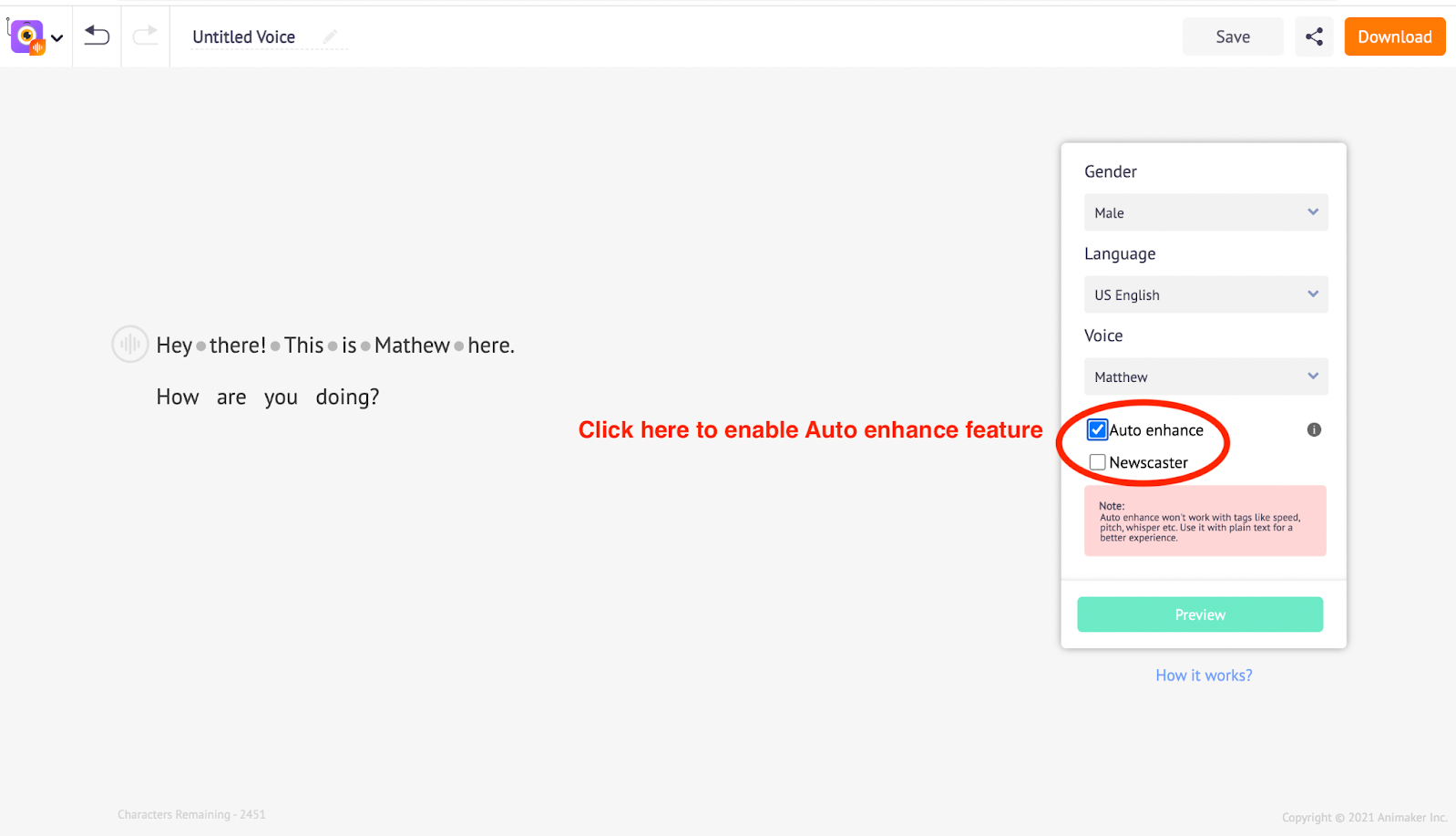 Now that’s cool isn’t it?
Now let’s talk about how you can customize even further with voice effects
Now that’s cool isn’t it?
Now let’s talk about how you can customize even further with voice effects
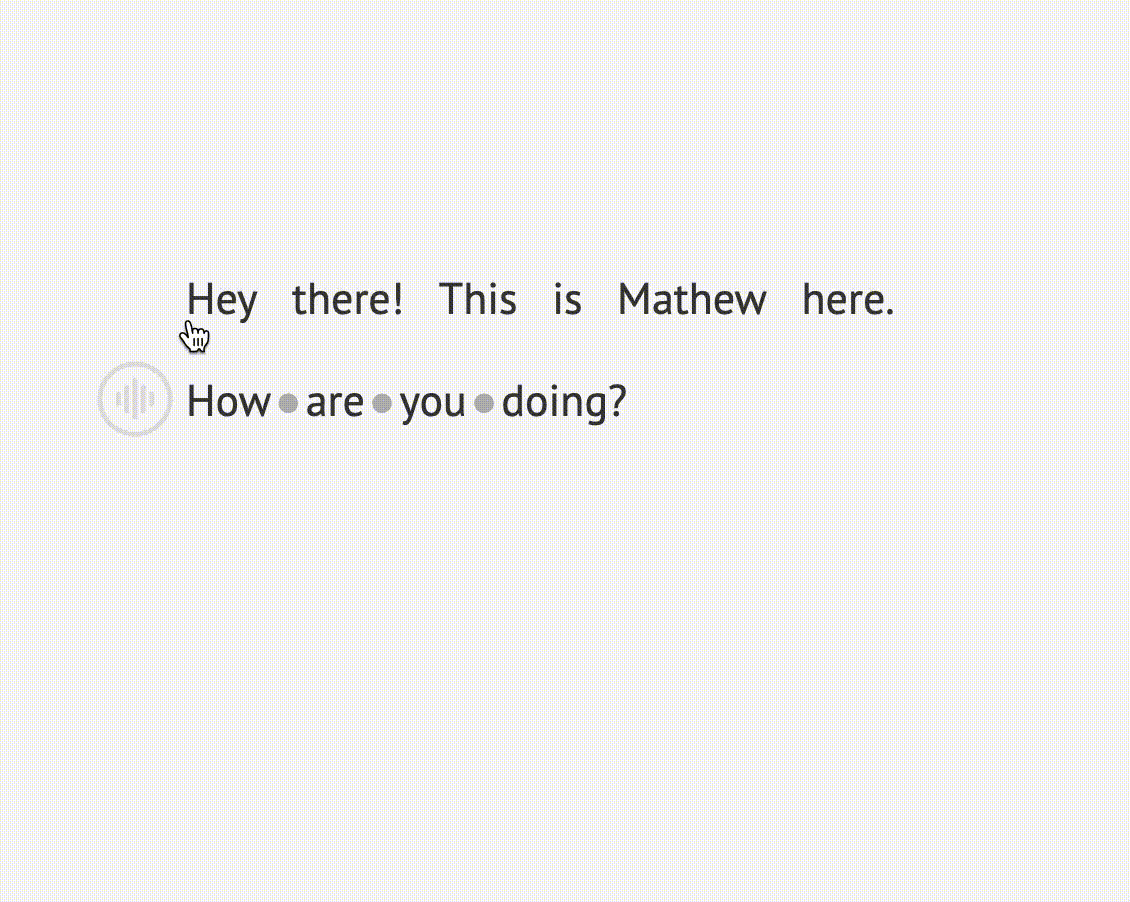
Let’s see how the voice sounds with the Speed option set to the high settings
Pitch - Control the pitch of the voice from low to high
You can also adjust the Pitch option to high settings to add more finesse to the voice
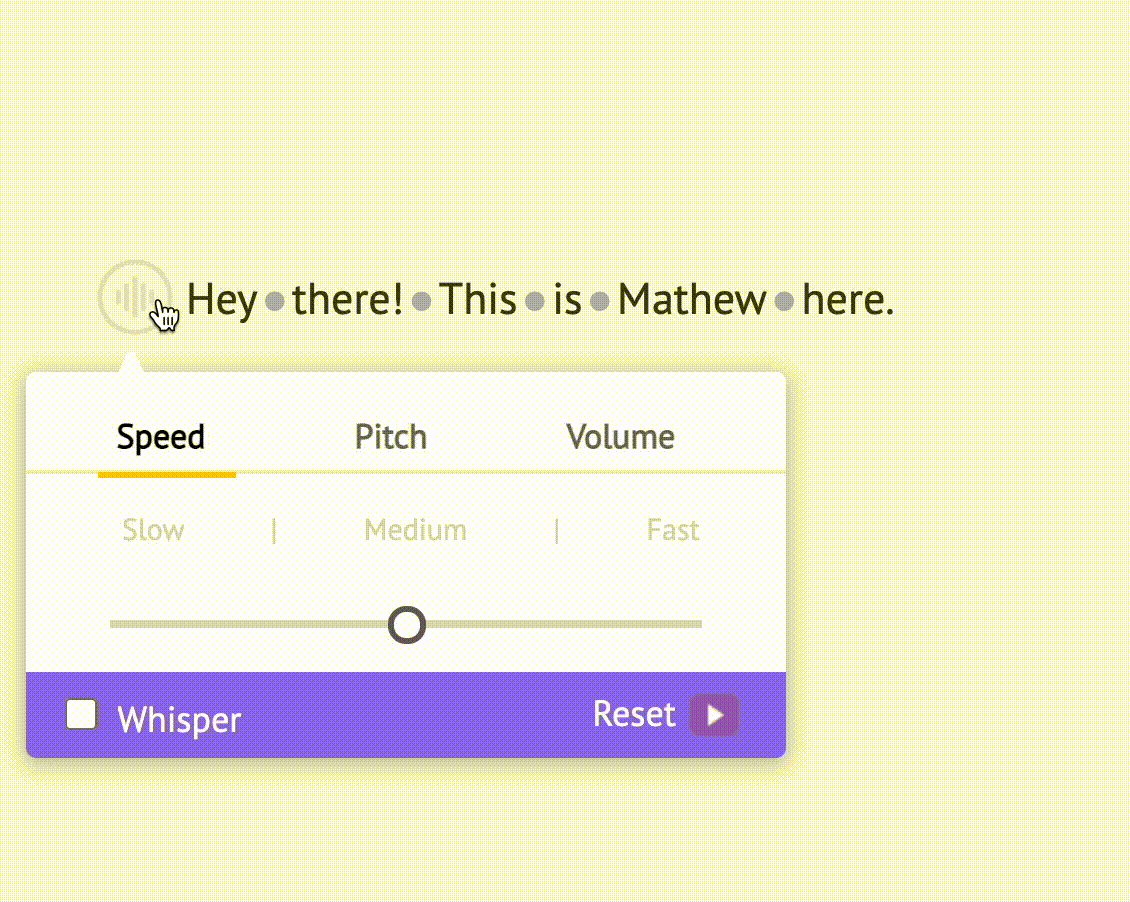
Whisper - You can make the voice sound even cooler with the Whisper option here.
Click on the Whisper check box to enable it.
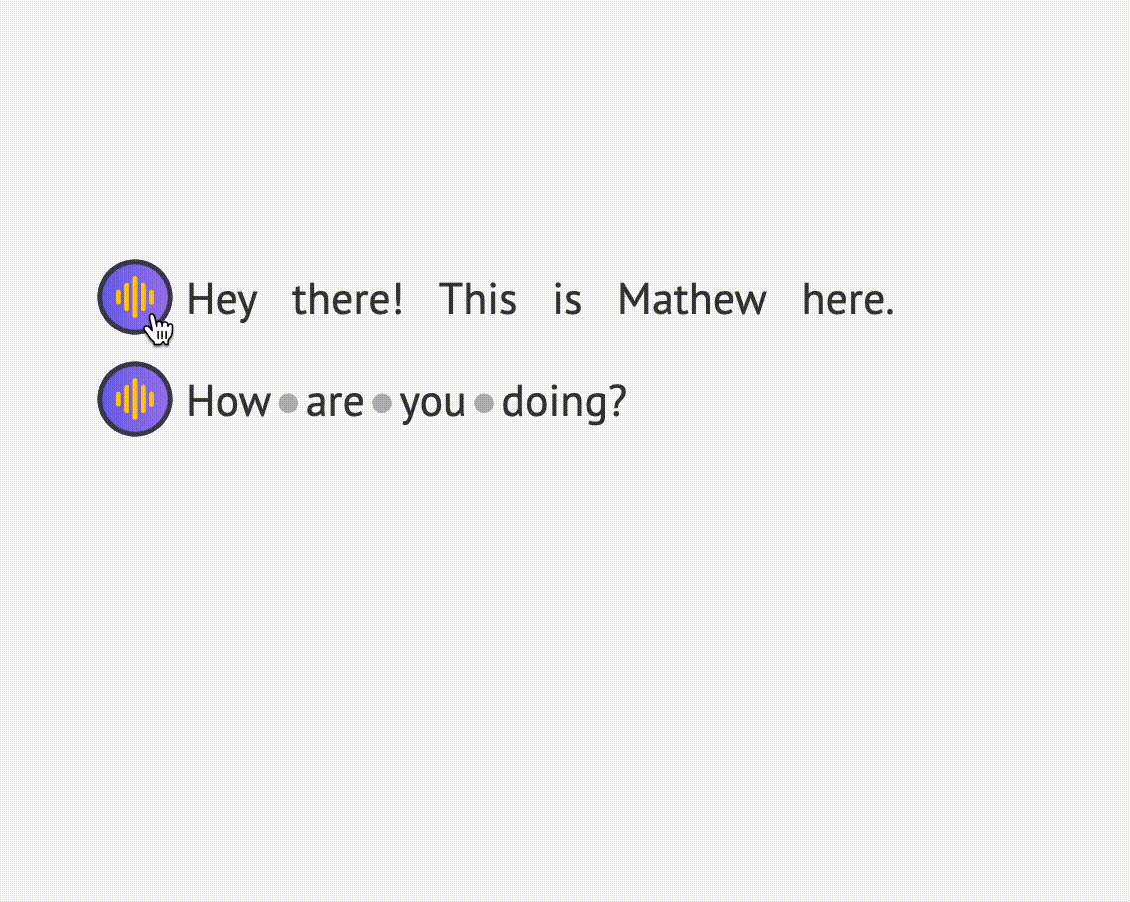
Reset - Also, you can use the Reset button to undo all the changes made to the voice
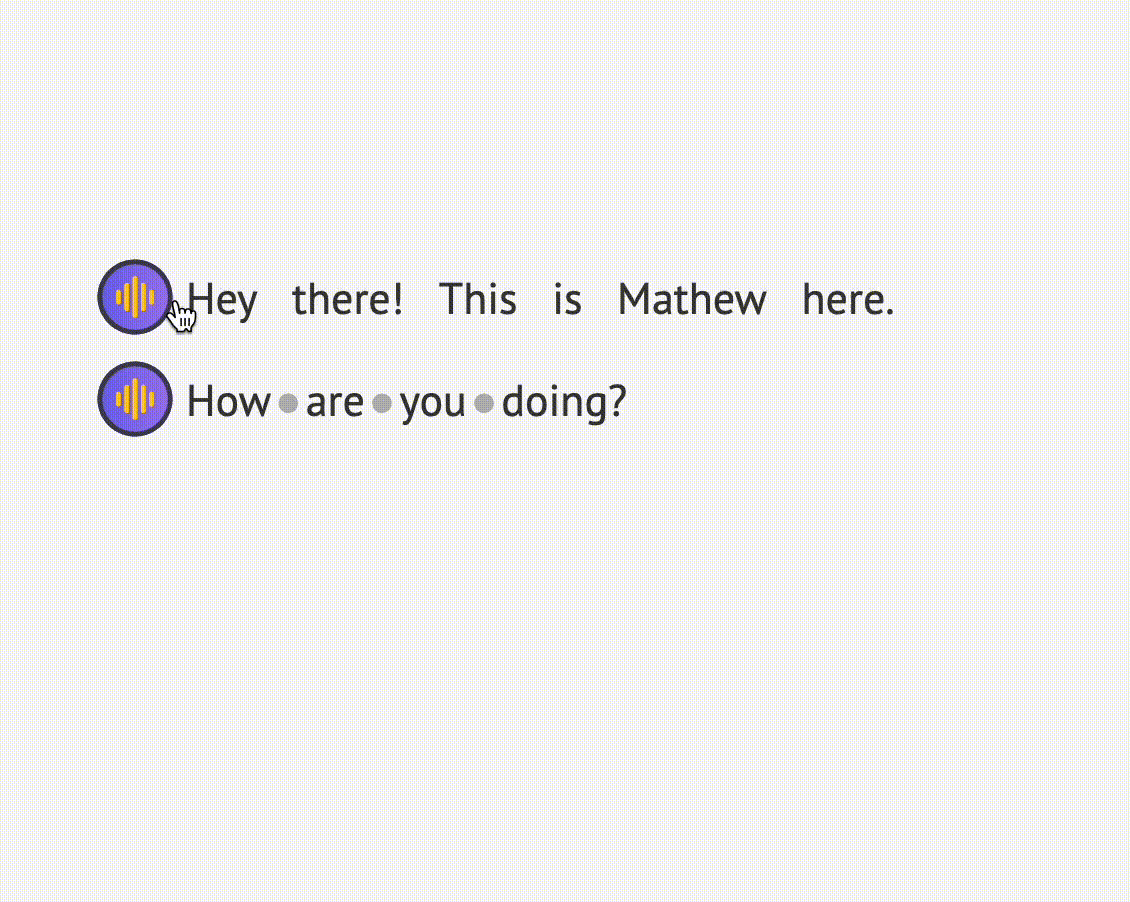
Breath - Animaker’s Voice Generator pushes the voice editing prowess to the next level by allowing you to add real-life breathing effects in between the words with adjustable volume and duration for the breath in the voice
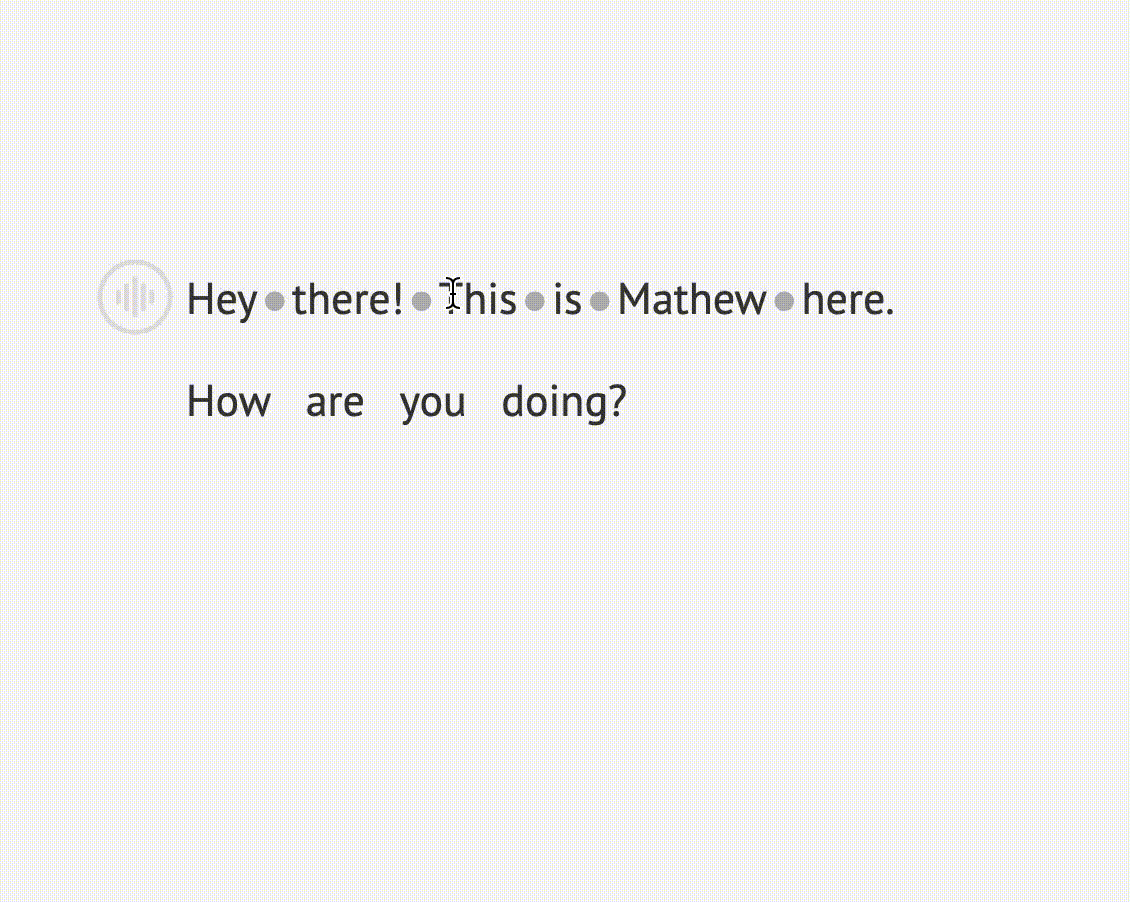
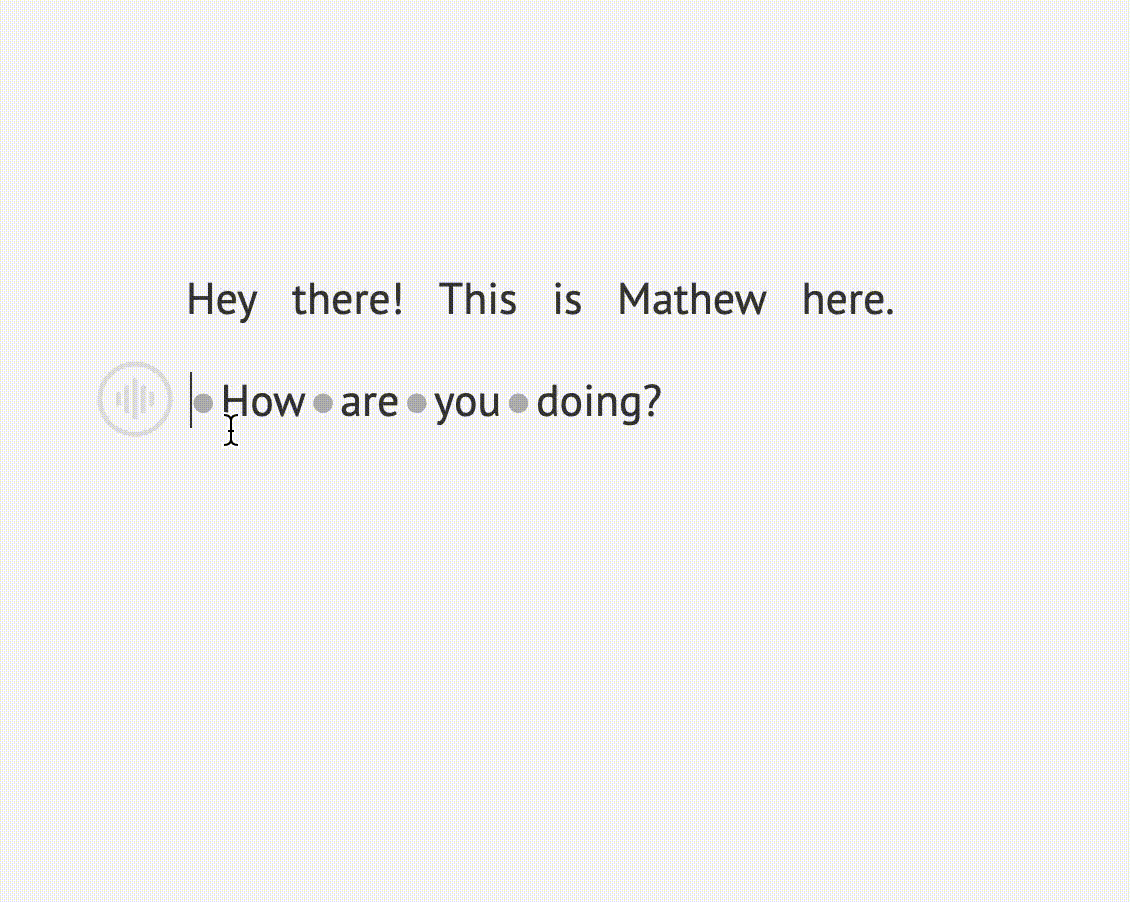
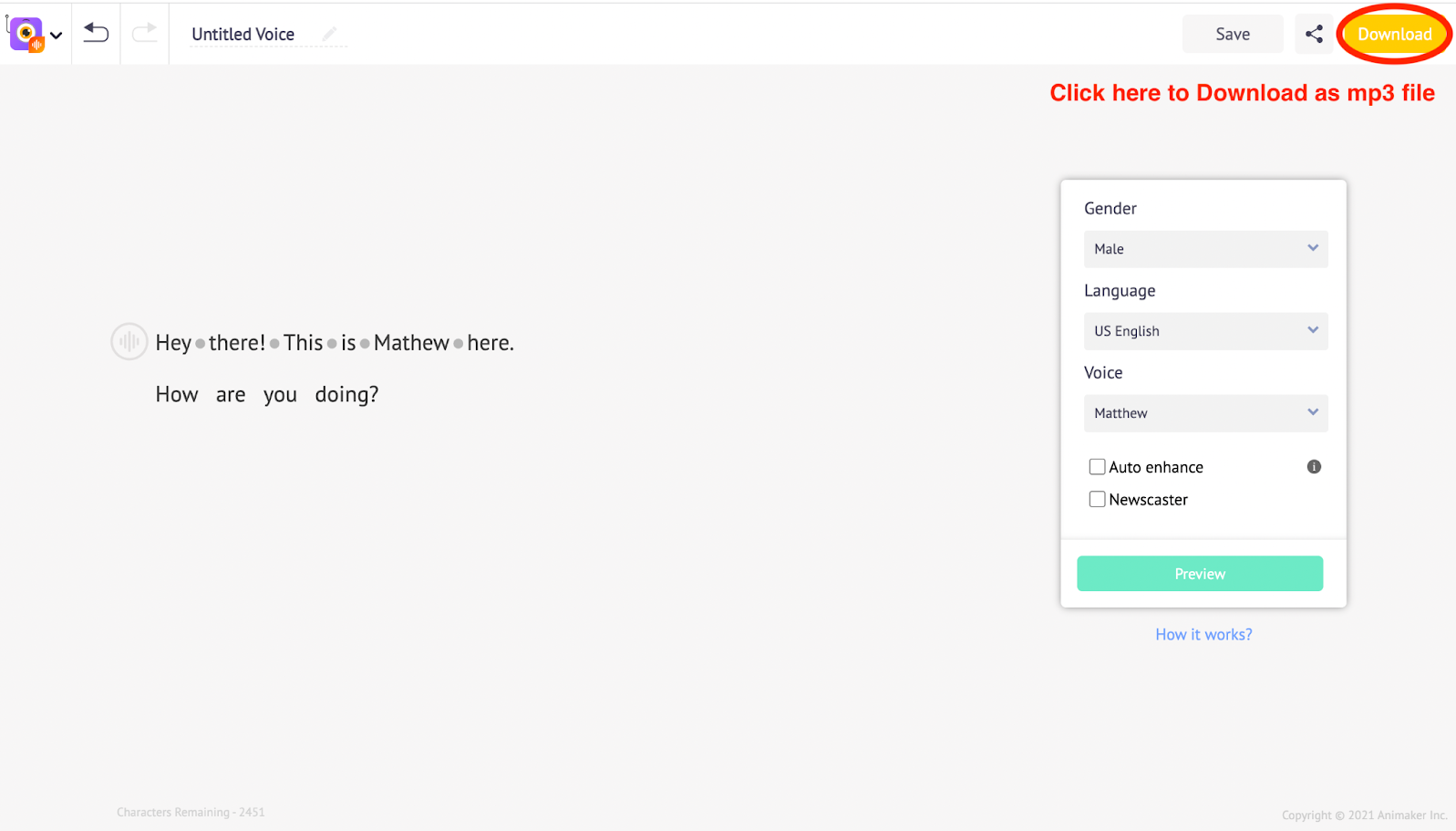 The edited voice will be downloaded as an Audio file in mp3 format.
The edited voice will be downloaded as an Audio file in mp3 format.
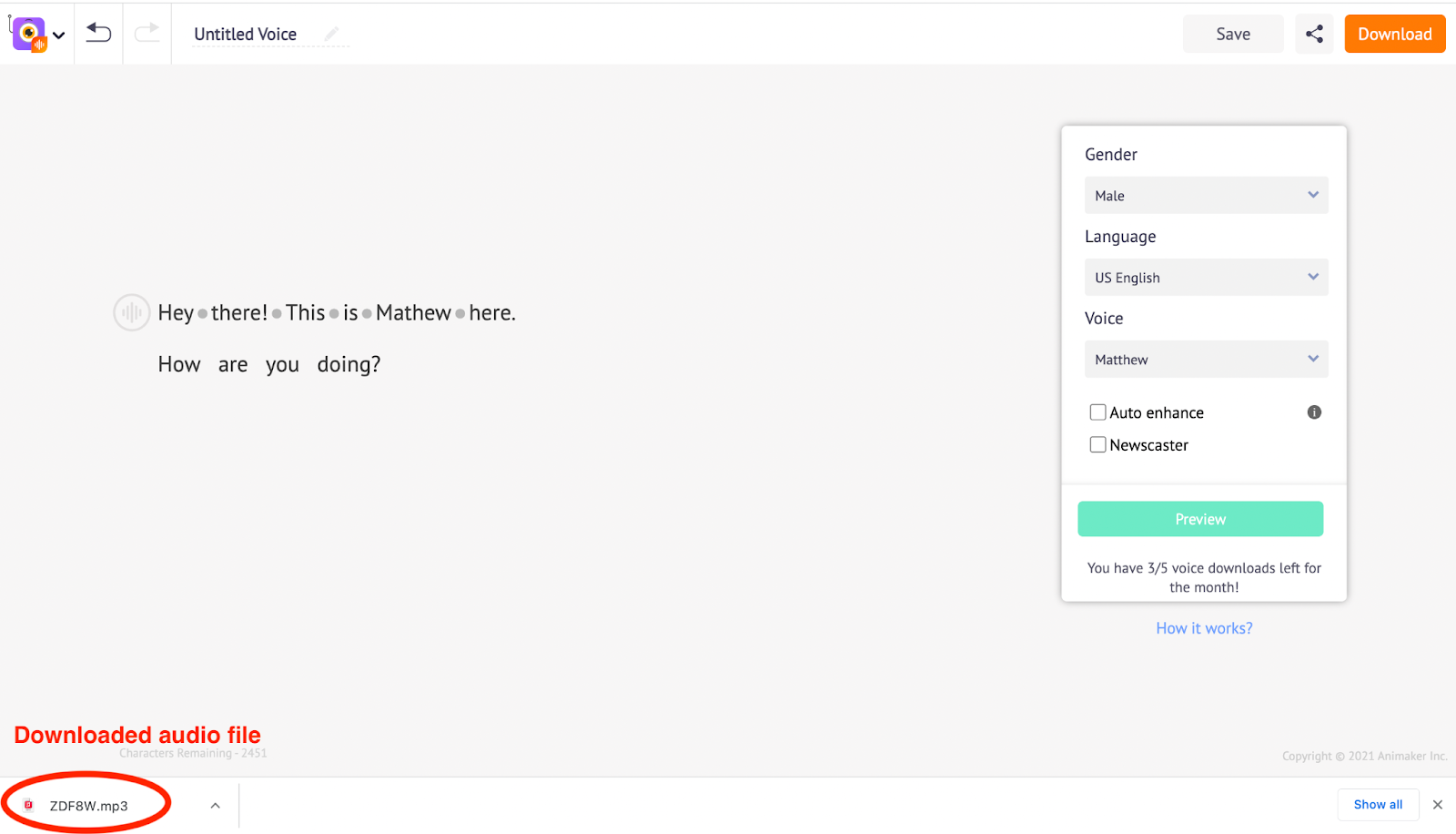 Share - The Animaker’s Voice Generator Application also allows you to share the project. Use the Share option at the Menu bar and enter the email address to share the project.
Share - The Animaker’s Voice Generator Application also allows you to share the project. Use the Share option at the Menu bar and enter the email address to share the project.
A. Pick the voice
To pick a voice, move on to the voice settings on the right hand side of the interface. Select the Gender for the voice between Male and Female options.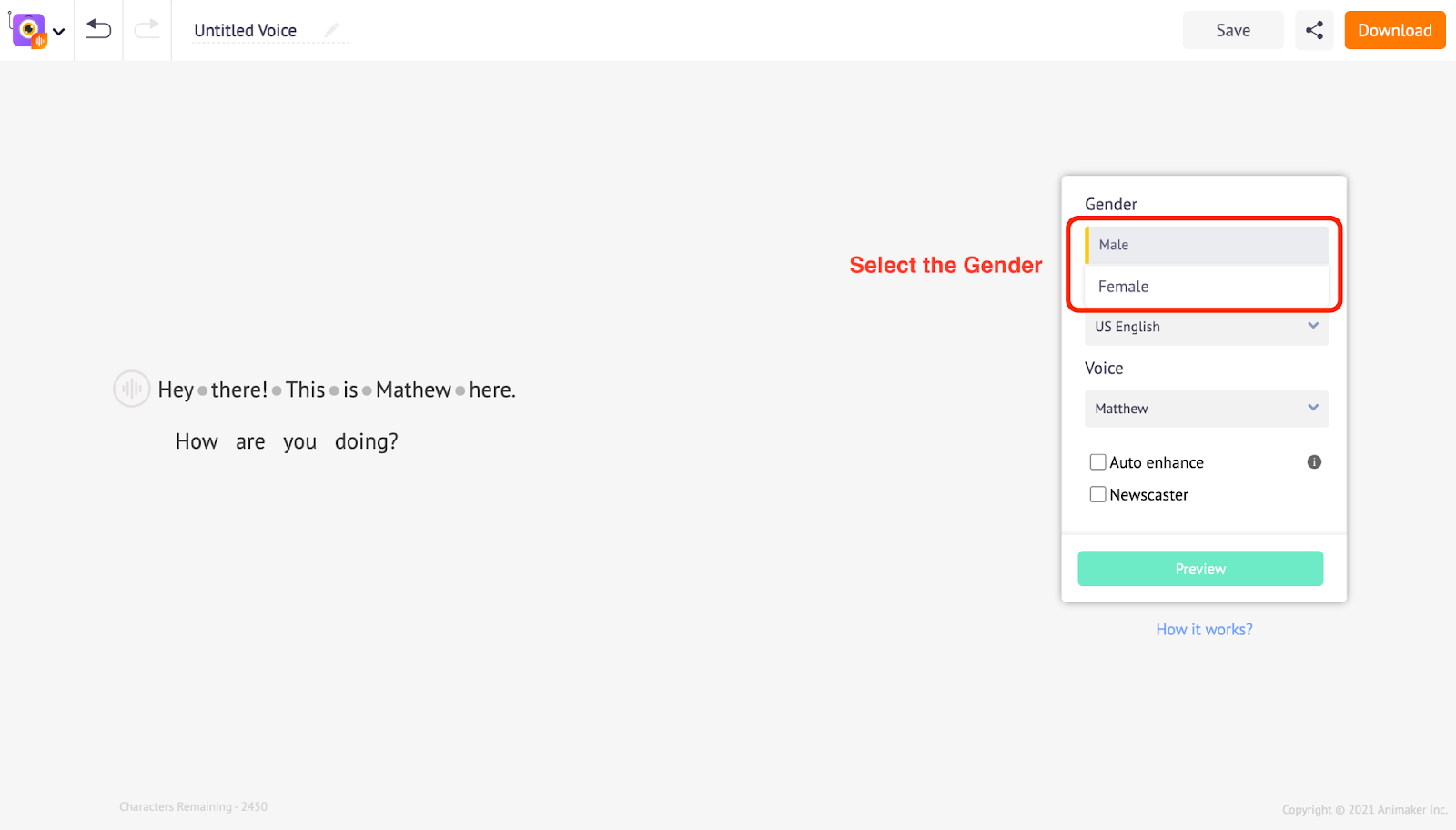 After selecting the Gender for the voice, you can proceed to choose the language. The Animaker Voice Generator application provides you with 50 different global languages to choose from. In this instance, we are choosing English US. Similarly, you can select a suitable language for your voiceover.
After selecting the Gender for the voice, you can proceed to choose the language. The Animaker Voice Generator application provides you with 50 different global languages to choose from. In this instance, we are choosing English US. Similarly, you can select a suitable language for your voiceover.
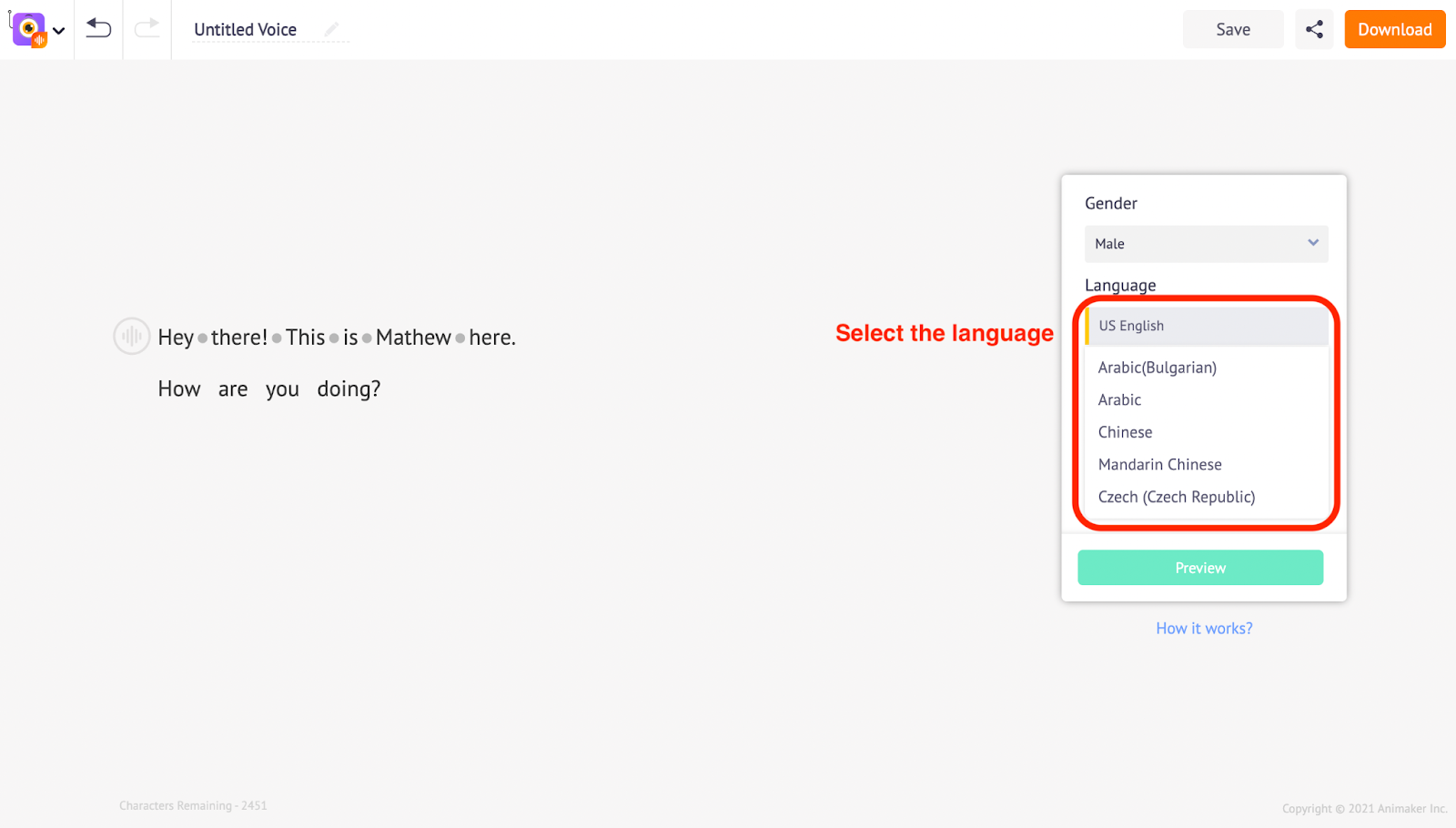 Based on the Gender and the Language you have selected, you get numerous computer generated voices to pick from.
Based on the Gender and the Language you have selected, you get numerous computer generated voices to pick from.
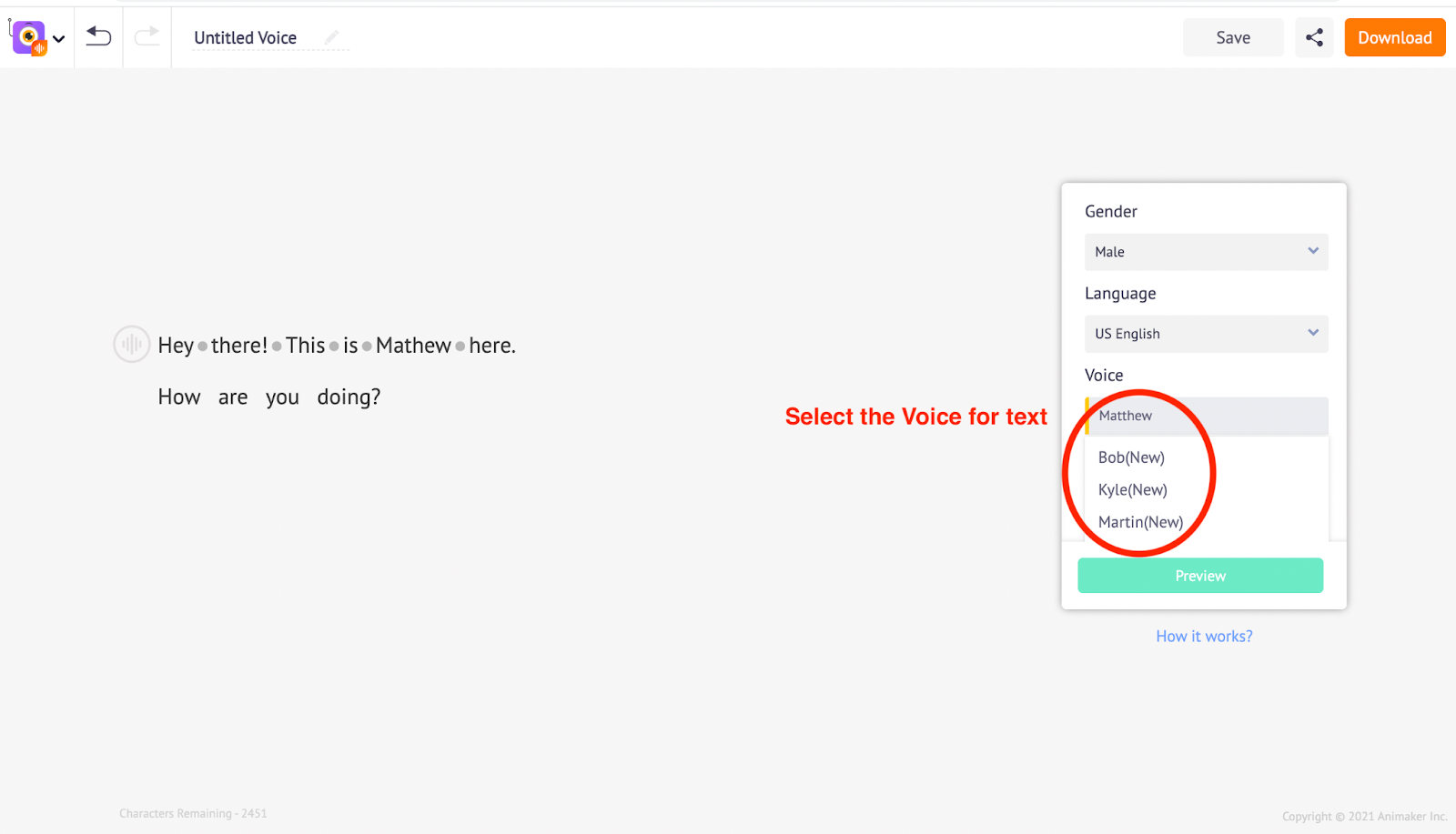 The voice settings window also comes with a Preview option. You can use the Preview option to check how each computer generated voice will sound.
The voice settings window also comes with a Preview option. You can use the Preview option to check how each computer generated voice will sound.
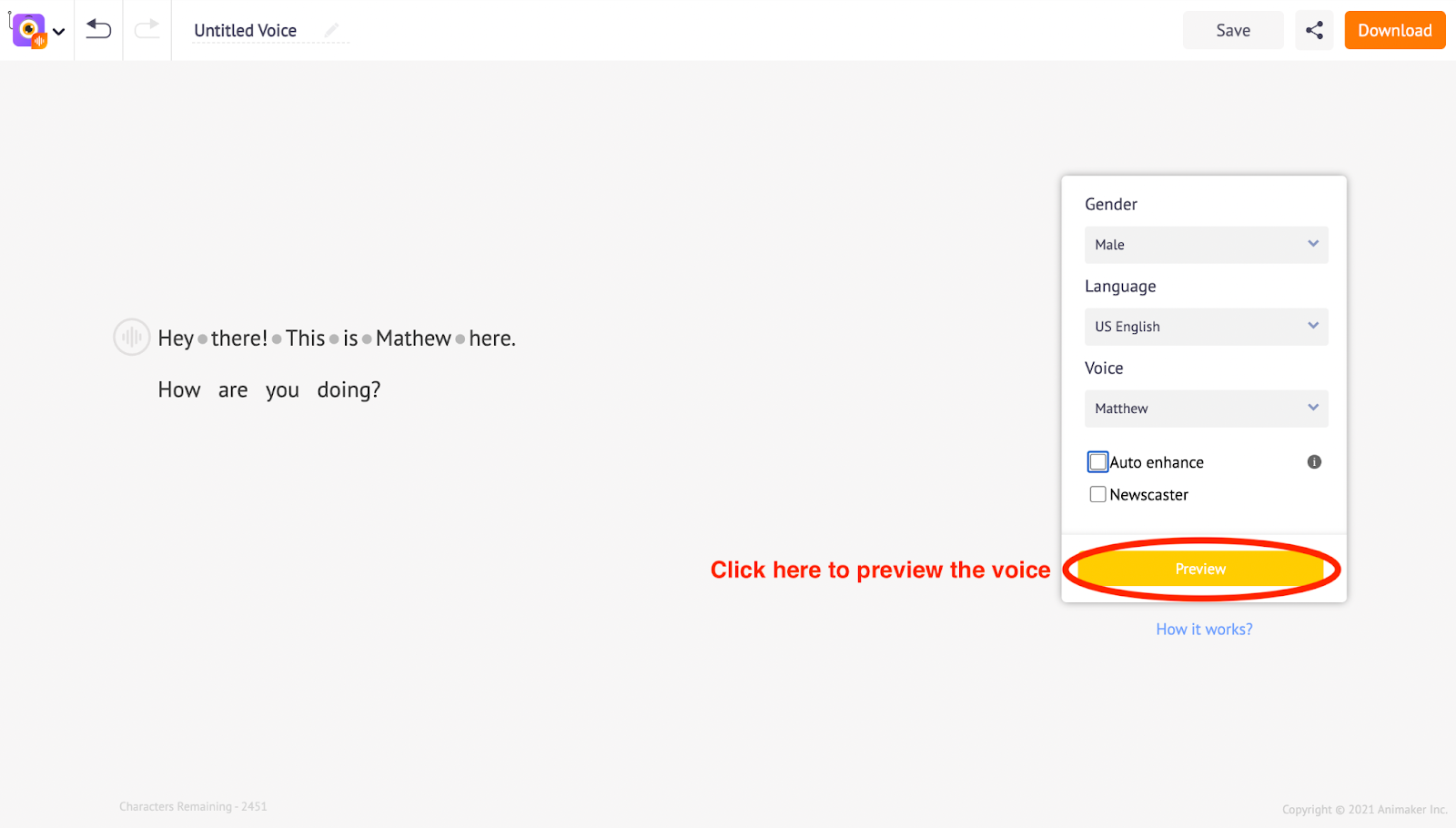 This allows you to go back to the voice options and try different voices. If you are not satisfied with the current one, keep trying different options until you feel convinced with the selected voice.
This allows you to go back to the voice options and try different voices. If you are not satisfied with the current one, keep trying different options until you feel convinced with the selected voice.
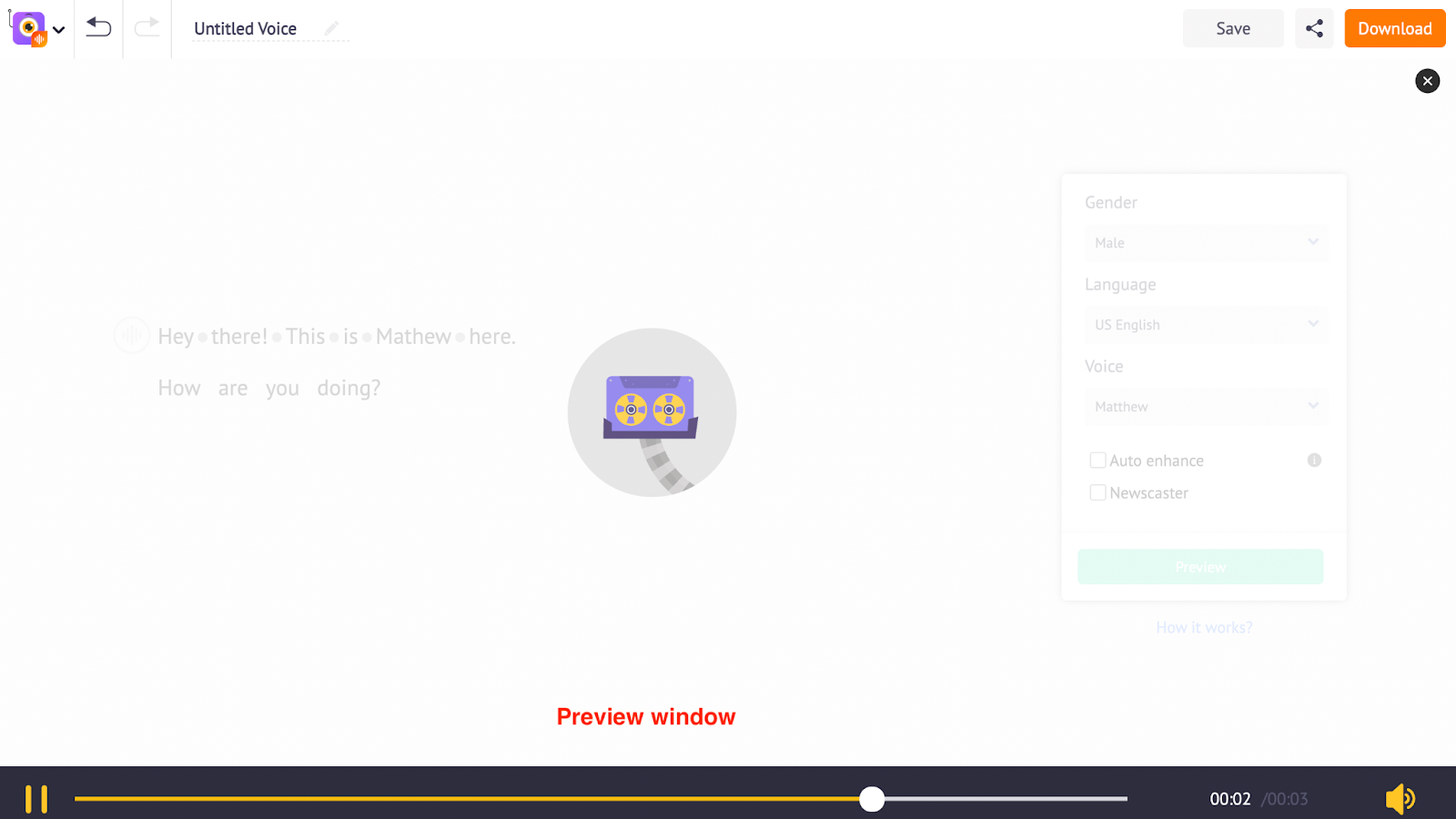 The Animaker Voice Generator Application also comes with other helpful editing features. For example, the auto enhance feature helps to improve the selected voice automatically and make it sound more human-like. Enable this feature by clicking the Auto Enhance check box.
The Animaker Voice Generator Application also comes with other helpful editing features. For example, the auto enhance feature helps to improve the selected voice automatically and make it sound more human-like. Enable this feature by clicking the Auto Enhance check box.
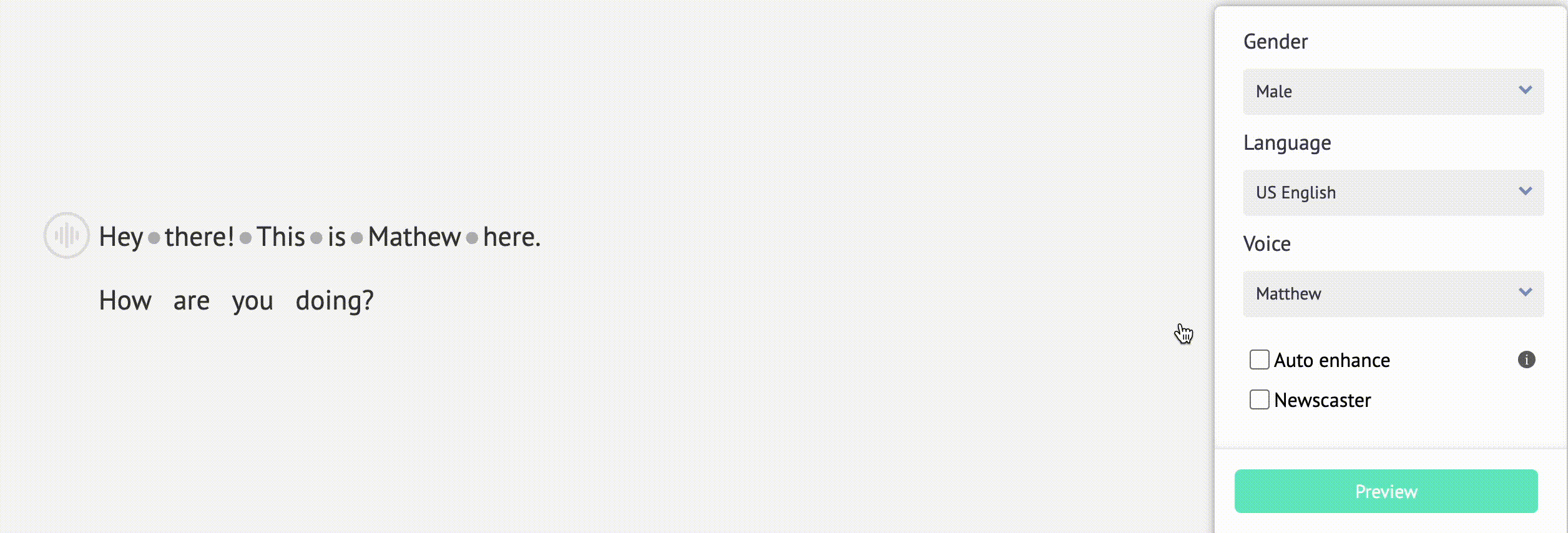 Here a sample Voiceover with and without the Auto enhance feature turned on
Here a sample Voiceover with and without the Auto enhance feature turned on
Voice without Auto Enhance feature
Voice with Auto Enhance feature
For selective voices, you will also get an option to make it sound like a Newscaster.
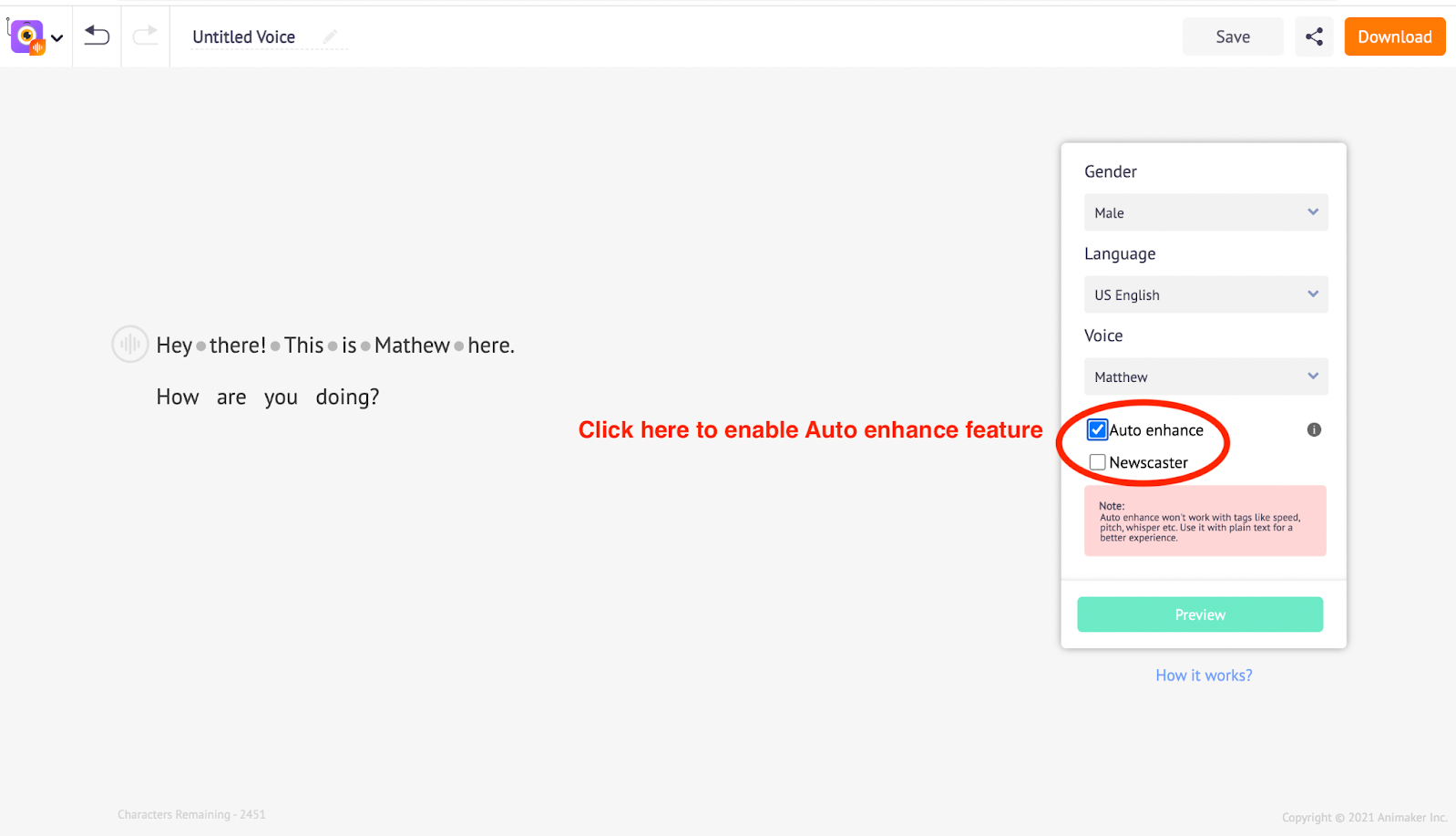 Now that’s cool isn’t it?
Now let’s talk about how you can customize even further with voice effects
Now that’s cool isn’t it?
Now let’s talk about how you can customize even further with voice effects
B. Customize the Voice Effects
Animaker’s Voice also provides you with editing options to fine-tune the voice manually by adjusting the speed and pitch of the voice, introducing a break in between words, and introducing breath after the pronunciation of a word. Speed - Control how fast the voice pronounces the text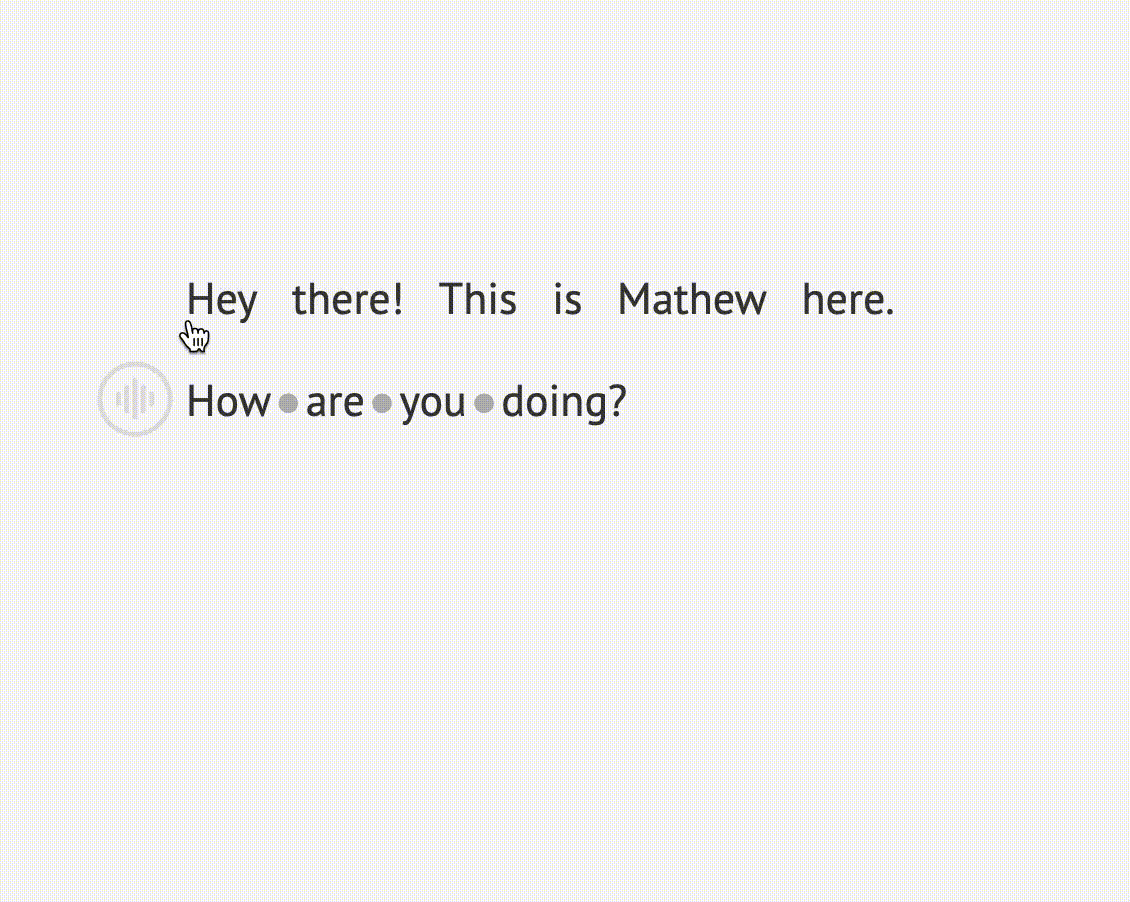
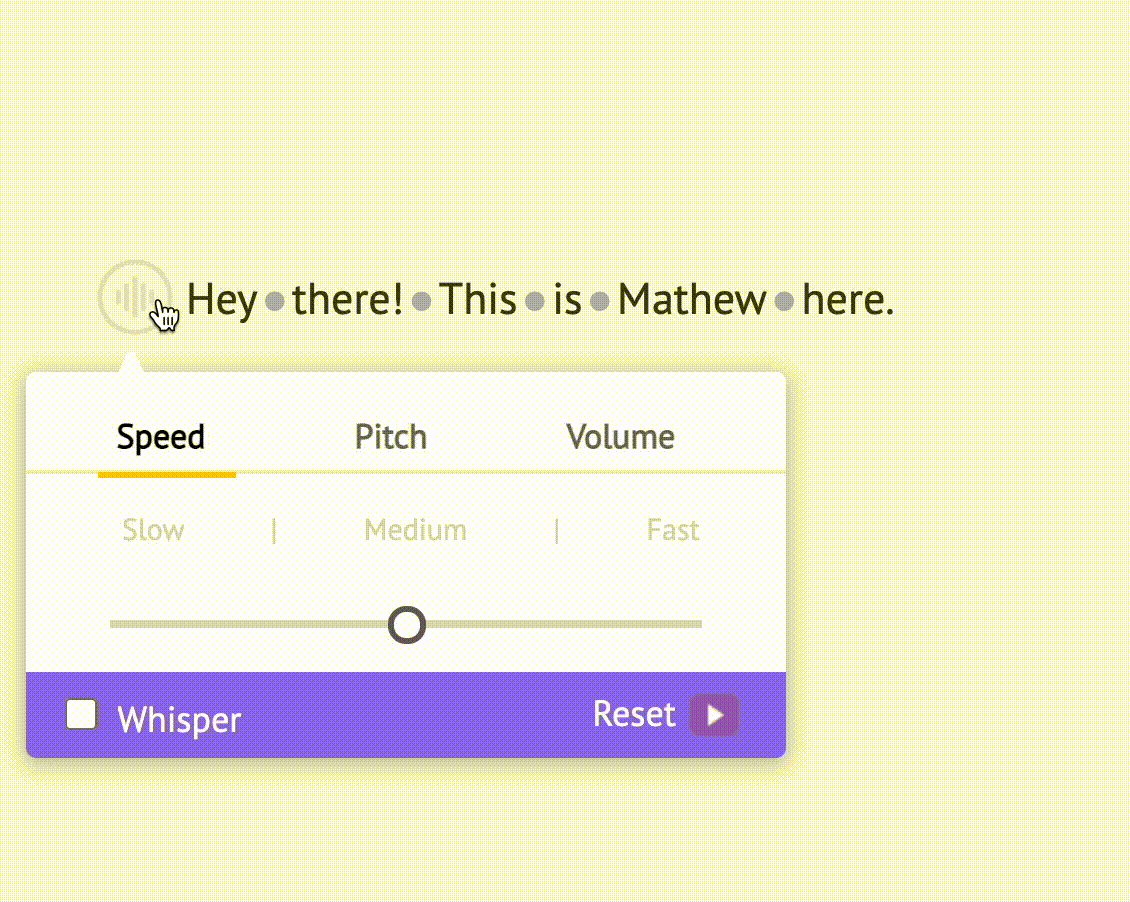
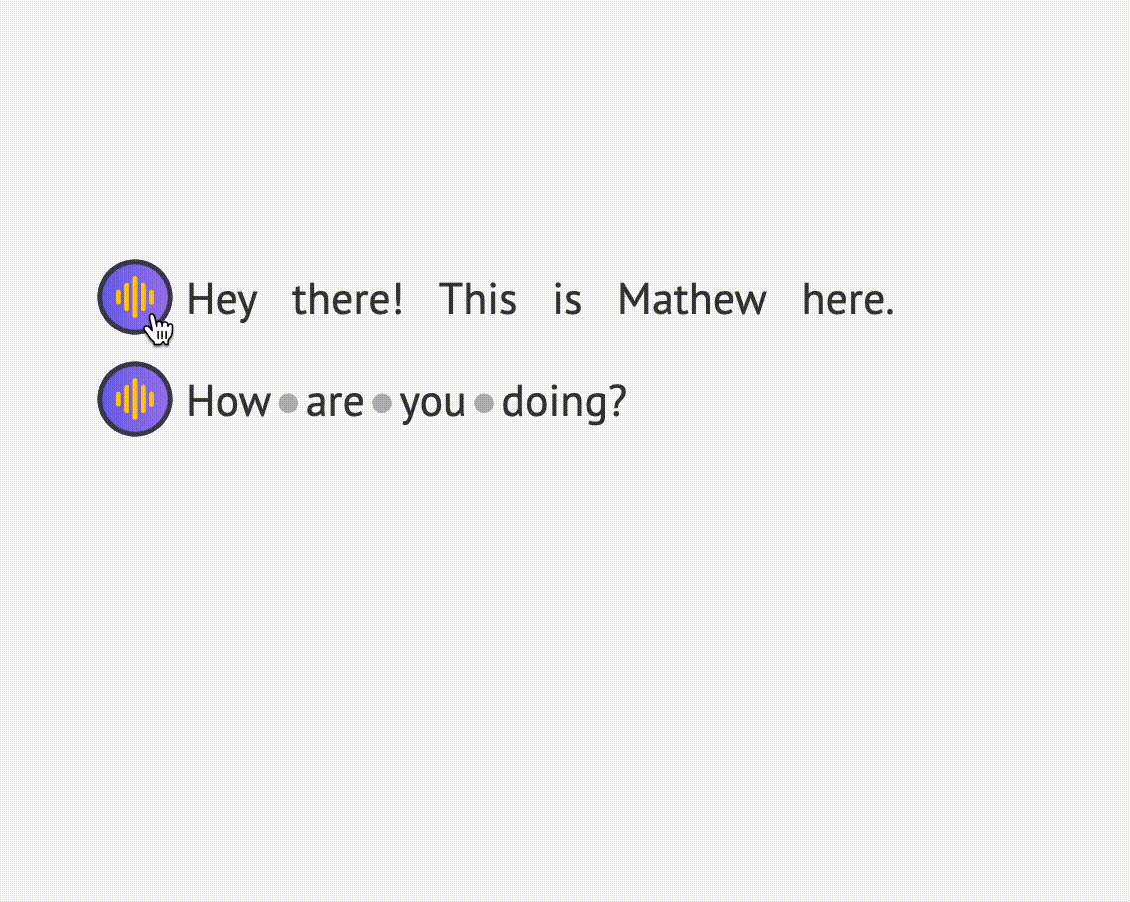
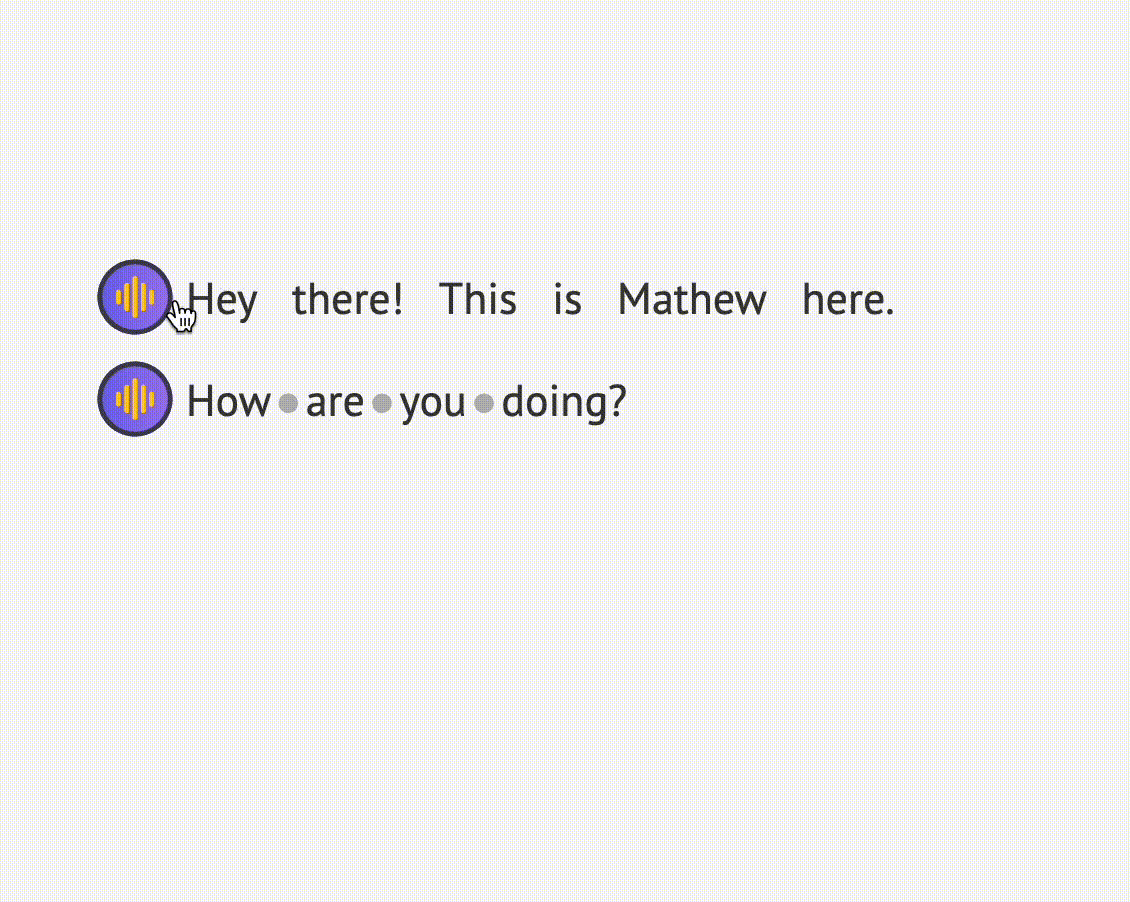
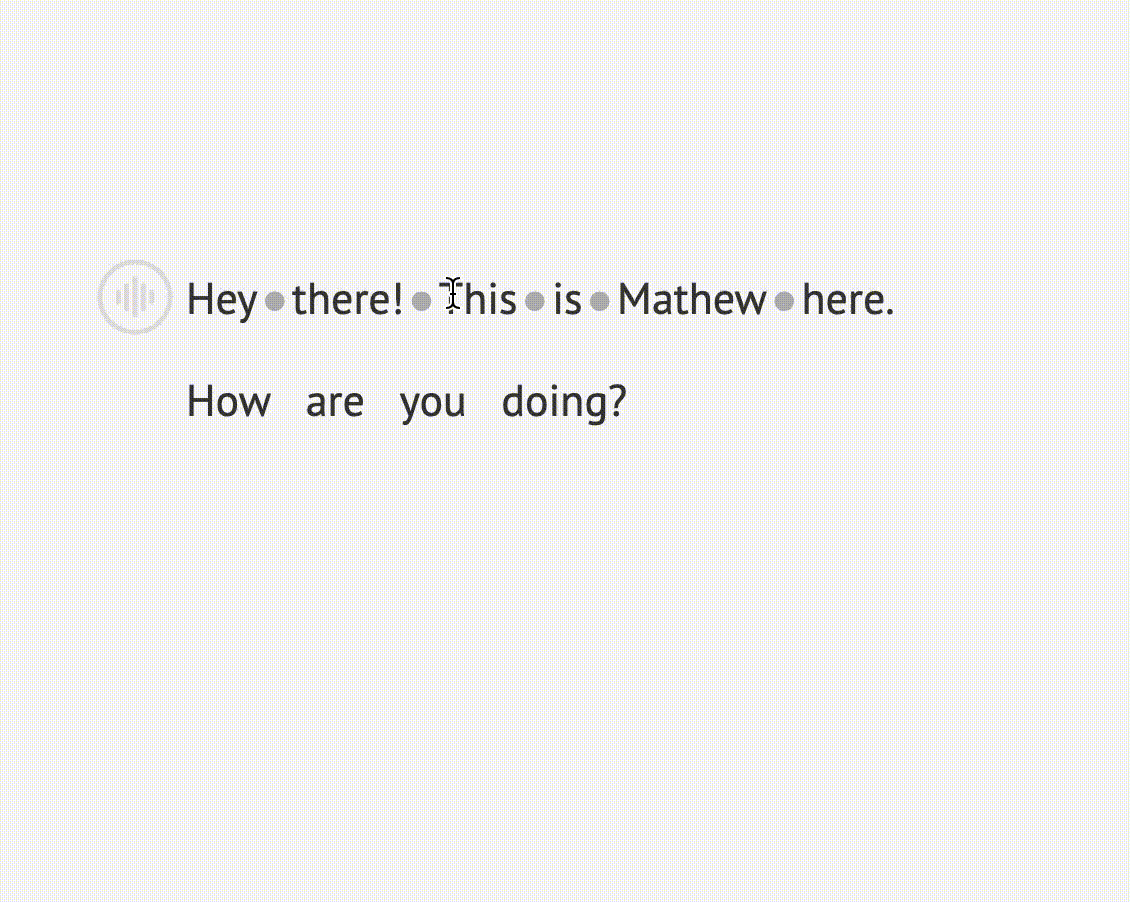
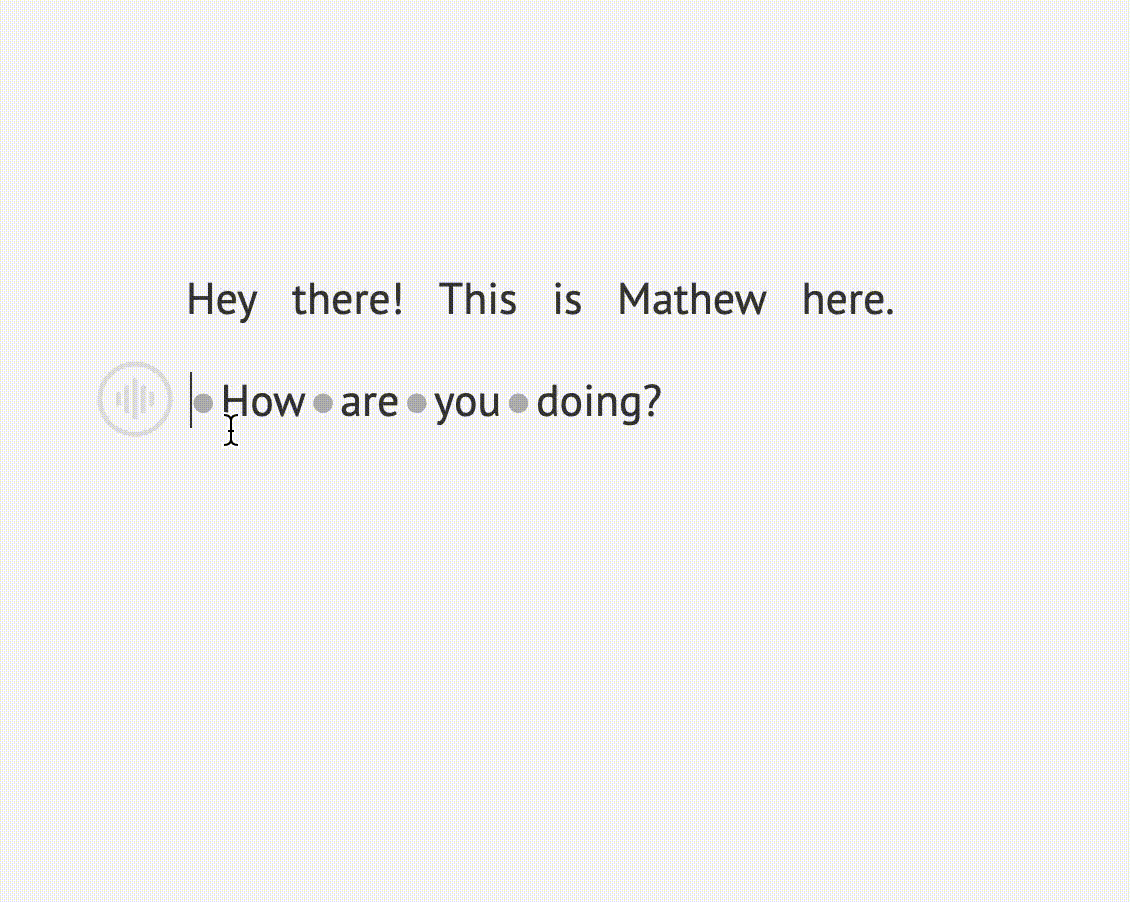
Step 3 : Download the Voice
Download - Once all the editing and customizations to the voice has been done, you can proceed to the Download option at the Menu bar on the right hand side of the interface.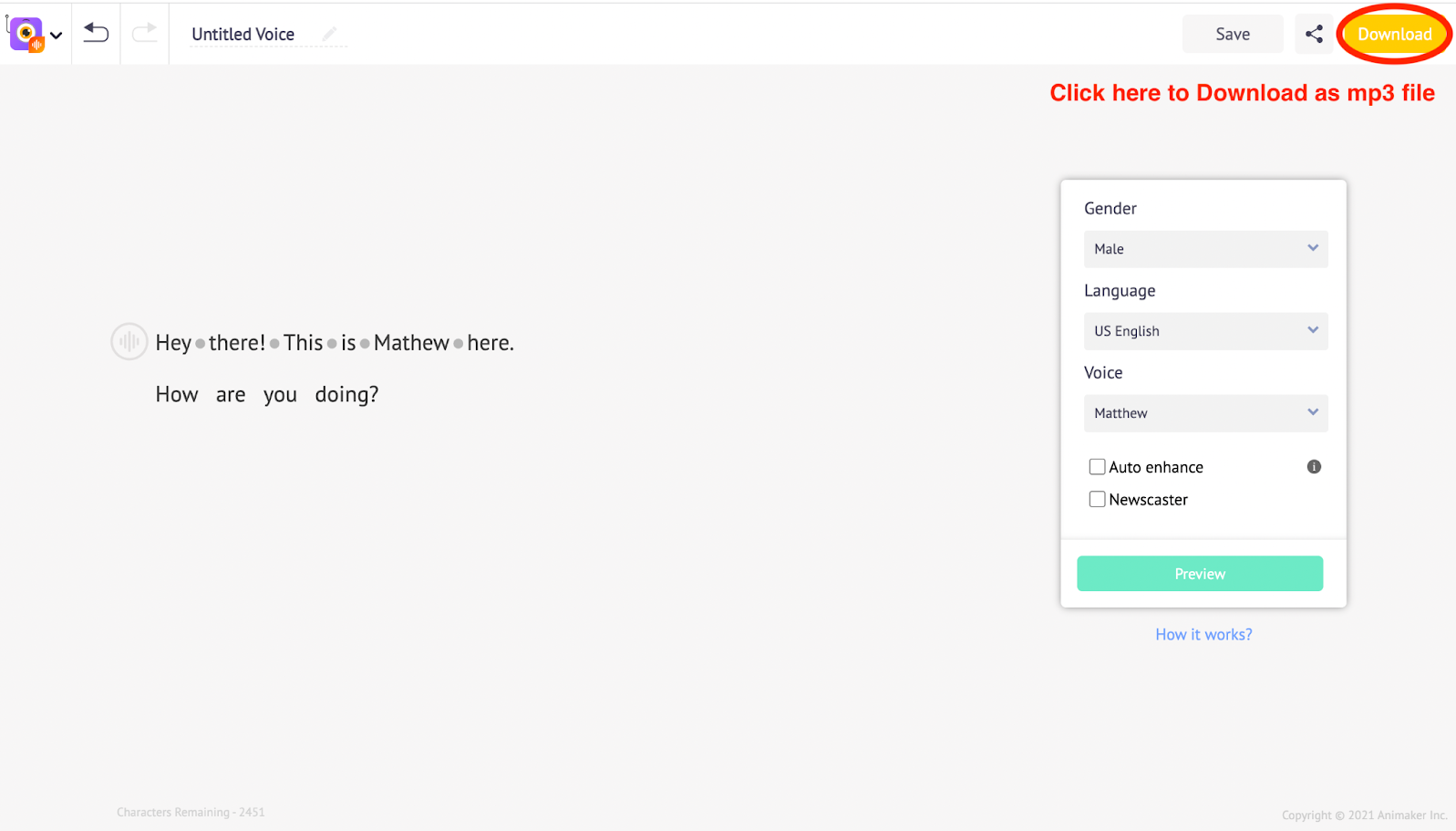 The edited voice will be downloaded as an Audio file in mp3 format.
The edited voice will be downloaded as an Audio file in mp3 format.
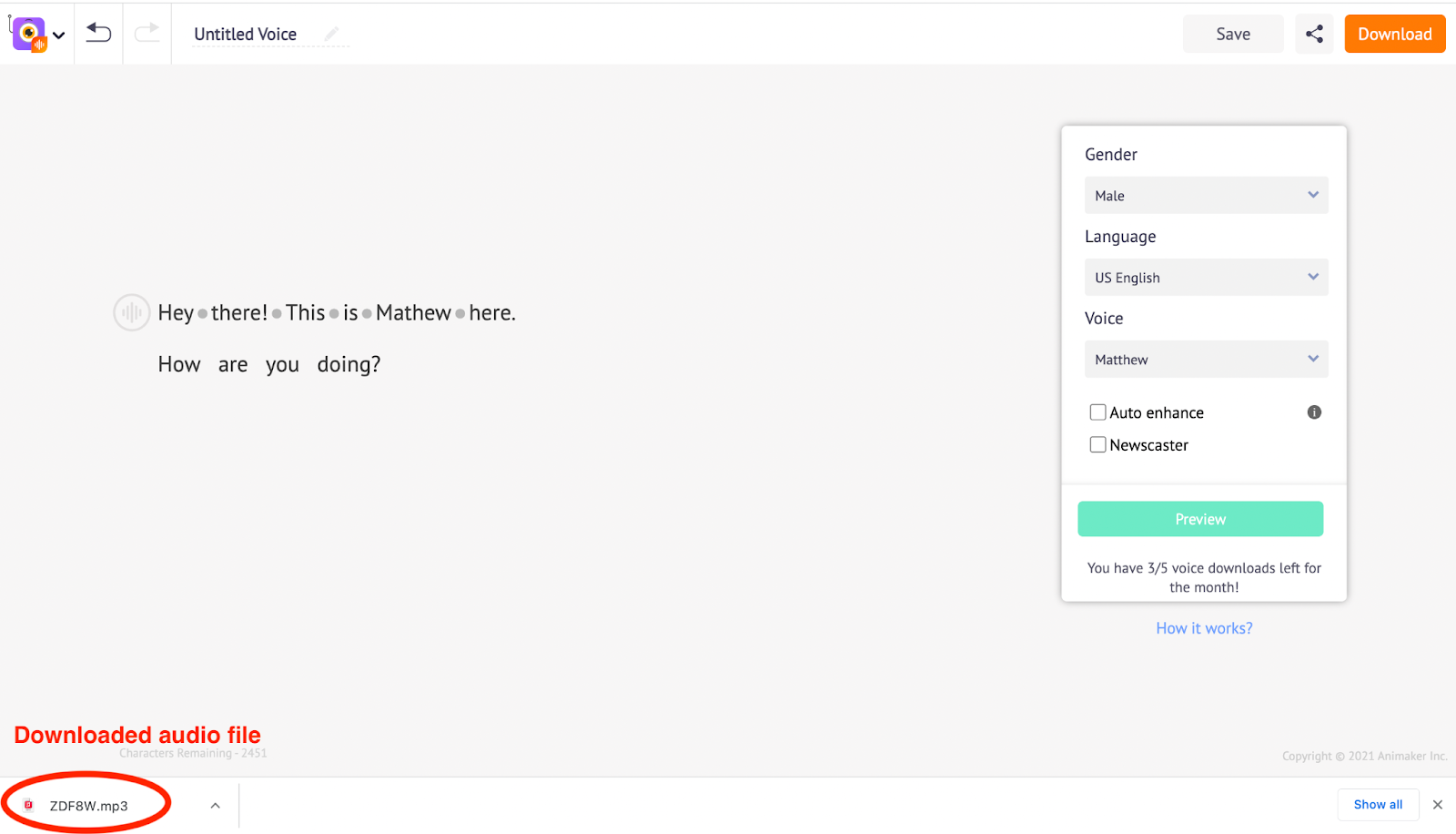 Share - The Animaker’s Voice Generator Application also allows you to share the project. Use the Share option at the Menu bar and enter the email address to share the project.
Share - The Animaker’s Voice Generator Application also allows you to share the project. Use the Share option at the Menu bar and enter the email address to share the project.
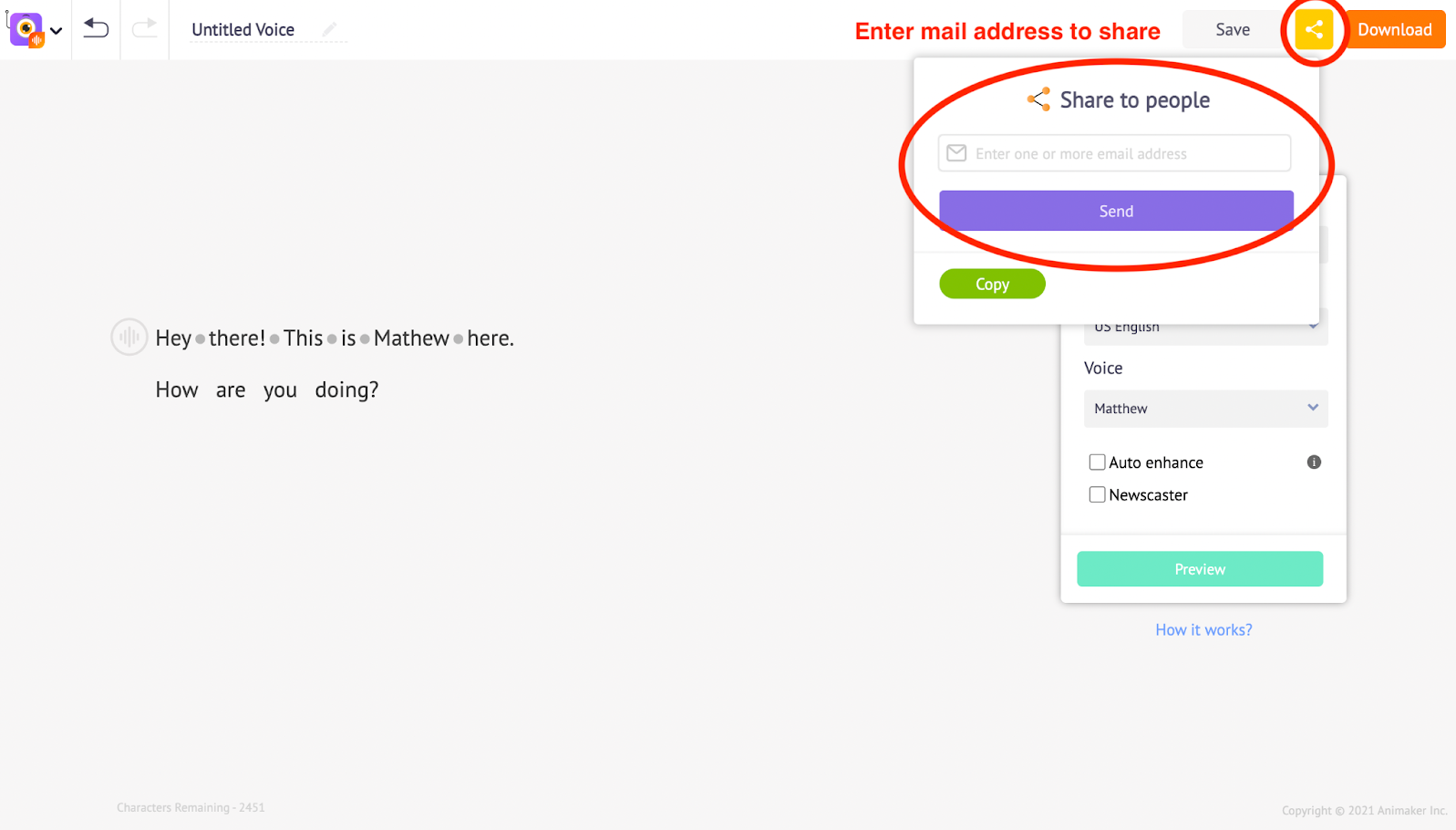
This way, your acquaintances/team members can collaborate on the project

Kudos! You have successfully learnt to create the perfect computer-generated voice in a simple 3 step process. Unleash your creativity now and do wonders with the help of Animaker’s Voice Generator Application right away!